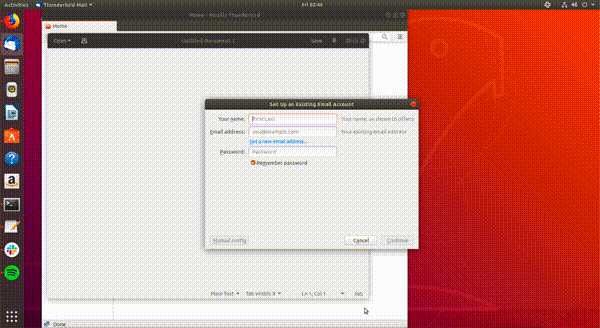Laborator 01 - Acomodarea în Linux
Introducere și resurse
Bine ați venit la Facultatea de Automatică și Calculatoare și la cursul de Utilizarea sistemelor de operare (USO)! Cursul de Utilizarea sistemelor de operare vă ajută să faceți primi pași în lumea calculatoarelor, lumea sistemelor de operare și lumea Linux. Să începem!
Acesta este un laborator de USO. Într-un laborator vom lucra practic cu sistemul de operare, cu interfața cu utilizatorul, procese, utilizatori, servicii, rețea. Pe scurt cu toate componentele expuse unui utilizator de sistemul de operare.
În acest laborator vom prezenta resursele pe care le veți folosi la USO și veți face primii pași în folosirea Linux.
Obiective
Fiind un laborator introductiv, obiectivele sunt:
- Cunoașterea colegilor de laborator și a asistentului; atmosfera să fie informală
- Obținerea de informații despre resursele cursului de USO
- Acomodarea cu interfața grafică în Linux
- Dobândirea de abilități de bază în folosirea interfeței în linia de comandă în Linux
- Înțelegerea mindset-ului necesar pentru laboratorul de USO
Să ne cunoaștem
Pentru început, haideți să ne cunoaștem mai bine. Împreună cu asistentul spuneți:
- nume: cum vă strigă, nu cum sunteți trecuți în cartea de identitate
- din ce oraș/liceu veniți
- de ce ați ajuns la această facultate
- care este prima impresie despre facultate
Asistentul vă mai pune întrebări. Puneți și voi întrebări asistentului de laborator și ce curiozități aveți.
Nu vrem să fim formali. Evitați expresii precum dumneavoastră sau persoana a doua plural. Suntem prieteni și învățăm împreună, ne ajutăm și discutăm cu plăcere.
Resursele cursului de USO
Echipa
Echipa cursului este principala voastră resursă. Puneți întrebări live și pe forumuri, cereți-le opinii, rugați-i să vă ajute. Îl puteți cunoaște pe profesorul de la curs, pe asistentul vostru și pe colegii lor accesând pagina echipei.
Wiki
Link: https://ocw.cs.pub.ro/courses/uso/
Platforma wiki Open Courseware e locul în care veți găsi materialele persistente necesare pentru studiu: slide-urile cursurilor, exercițiile de laborator, link-uri către calendar, catalog, mașini virtuale și alte resurse auxiliare necesare.
Microsoft Teams
Cursurile și laboratoarele se desfășoară pe platforma Microsoft Teams pe această echipă.
Laboratoarele au loc pe canalele cu numele Laborator - 31XYZt - Ziua săptămânii - Interval orar. Spre exemplu, dacă semigrupa a doua de la grupa 316CC are laborator sâmbătă dimineață de la ora 8, atunci canalul se numeste Laborator - 316CCb - Sâmbătă - 8-10.
curs.upb.ro
Link: https://curs.upb.ro/
Este platforma de cursuri online a facultății de Automatică și Calculatoare. La USO este forma dinamică a materiei, unde are loc comunicarea cu echipa. Atât pentru cursul de USO, cât și pentru alte cursuri care folosesc platforma Moodle veți găsi:
- Link-uri către cursuri și laboratoare
- Anunțuri utile pentru voi
- Forum de discuții, unde puteți pune întrebări legate de curs sau de facultate
- Puteți oferi feedback echipei de asistenți
- Link-uri către temele de casă și termenele limită pentru acestea
Informații despre conturi găsiți pe prima pagina a site-ului.
Pe forumul de discuții de pe platforma Moodle veți primiți răspunsuri rapide, prompte și avizate la probleme legate de cursul de USO și activitățile acestuia. Folosiți cu încredere forumurile aferente atunci când nu sunteți la curs sau laborator și nu puteți discuta direct cu titularul de curs sau asistentul de laborator.
Înainte de a pune o întrebare, asigurați-vă că nu a mai fost pusă de altcineva înainte.
Contactați asistenții sau titularii de curs pe adresa de e-mail personală doar în cazuri de probleme private sau care nu interesează pe toți colegii voștri prezenți pe forum.
Guacamole
Pentru parcurgerea laboratorului avem 2 variante:
- Ne facem o mașină virtuală de Linux folosind această imagine și urmând tutorialul de aici.
- Folosim https://guacamole.grid.pub.ro pentru parcurgerea laboratorului. Ne autentificăm folosind același cont de pe https://curs.upb.ro. Vom avea nevoie doar de un browser pentru a folosi această platformă. Urmați pașii:
- Ne autentificăm folosind credențialele tmp_stud10 și parola usopasswd.
- Dăm click pe butonul în formă de + lângă care scrie student-groups. Găsim acolo mai multe instanțe de mașină virtuală de USO pe care le putem accesa.
- Fiecare student va intra la laborator pe una dintre mașinile virtuale disponibile de acolo. O mașină este disponibilă dacă nu apare textul Currently in use by 1 user în dreptul ei.
- Se va deschide un nou tab în browser în care avem acces la mașina virtuală. Dacă vrem să deschidem mai multe taburi cu aceeași mașină vituală, repetăm acești pași.
Pagina de Facebook
Link: https://www.facebook.com/uso.acs
Pagina de Facebook este locul în care facem anunțuri despre USO și pentru activități de comunitate și pentru aflarea de informații (de multe ori amuzante) din lumea calculatoarelor.
Cartea de USO
Cartea de USO este în lucru. Va fi disponibilă în următoarele săptămâni. Cartea va conține informații detaliate; parcurgerea cărții este obligatorie pentru asimilarea noțiunilor predate la curs și laborator.
Clusterul NCIT al facultății
Link: https://cloud.curs.pub.ro/
Clusterul NCIT al facultății, accesibil prin front-end processor la adresa fep.grid.pub.ro folosind protocolul SSH (despre servicii de rețea vom învăța în laboratorul 7), este o resursă care va fi folosită pentru temele de casă și pentru testul practic. Autentificarea în sistem se face folosind aceleași credențiale cu care vă autentificați pe platforma Moodle (https://curs.upb.ro/).
Infrastructura de cloud din cadrul clusterului NCIT este baza pe solutia opensource Openstack. Aceasta este o solutie de IaaS (Infrastructure as a Service). Va fi folosită pentru a vă crea mașini virtuale în cloud pentru testele practice.
Support (issues)
Link: https://support.upb.ro/
Platforma unde puteți ridica un tichet în cazul în care aveți probleme cu contul de email @stud.acs.upb.ro sau cu contul cu care accesați resursa Moodle (adică site-ul https://curs.upb.ro).
Repository Git USO
Link: https://github.com/systems-cs-pub-ro/uso
Repository-ul de Git al cursului de USO este locul veți găsi materialele auxiliare necesare unui laborator și eventual fișiere cu cod sursă ale rezolvărilor.
Încă ceva!
Laboratoarele de USO sunt provocatoare, practice și interesante. Oricând vă împotmoliți sau nu vă descurcați, întrebați asistentul. Rolul asistentului este să vă ajute când aveți probleme.
De multe ori asistentul nu vă va da mură în gură răspunsul, ci vă va pune întrebări ca să vă ajute să înțelegeți. Obiectivul vostru nu este să treceți prin exerciții ca să ajungeți la final, ci să înțelegeți ce faceți, de ce se întâmplă lucrurile cum se întâmplă și să puteți face exerciții similare.
Laboratoarele conțin activități deja rezolvate (tutoriale) pe care să le parcurgeți pas cu pas, urmate de exerciții similare pentru aprofundare.
E important să fiți atenți, concentrați și răbdători când rezolvați laboratoarele. Citiți cu atenție laboratorul, nu ratați precizări, informațiile sunt în laborator.
Dacă e ceva neclar sau greșit, raportați asistentului pentru corectare. Orice alte observații, sugestii sau feedback, adresați-le asistentului.
Nu folosiți Facebook pentru comunicare cu asistentul sau echipa. Folosiți forumul cursului pe https://curs.upb.ro pentru discuții cu echipa și adresa de e-mail a asistentului pentru mesaje private.
Ajutați-vă colegii în mod constructiv. Nu le dați mură în gură, ajutați-i să înțeleagă. Laboratorul este o activitate de comunitate, vă încurajăm să vorbiți, să discutați, să vă ajutați; nu așteptați doar suport de la asistent: cereți și oferiți suport în timpul laboratorului.
Lucrul în terminal
GNOME Terminal (uzual numit terminalul) este o aplicație software, la fel ca LibreOffice și Firefox. Terminalul este folosit, în general, pentru rularea aplicațiilor software (programe, utilitare) care nu au interfață grafică (GUI). Exemple de astfel de aplicații / programe / utilitare sunt: ls, tree, ps și echo. Toate acestea (și altele) vor fi prezentate ulterior în această carte. Pentru moment este suficient să știm că ele există.
Folosim linia de comandă prin intermediul aplicației GNOME Terminal, care are identificatorul gnome-terminal. Avem nevoie de linia de comandă ca să rezolvăm mai rapid unele taskuri. Vom aprofunda aceste lucruri în capitolul Îmbunătățirea lucrului în linia de comandă.
Deschiderea și închiderea terminalului
Fiind o aplicație ca oricare alta, avem mai multe moduri prin care putem să deschidem aplicația GNOME Terminal (la fel cum am menționat în secțiunea Pornirea și oprirea aplicațiilor):
- Apăsând click dreapta și apoi butonul Open Terminal, ca în imaginea de mai jos:
- Folosind combinația de taste
Ctrl+Alt+t.
Pentru închiderea terminalului avem următoarele variante:
- Folosind butonul
xdin partea dreaptă-sus a aplicației. - Folosind combinația de taste
Ctrl+d.
Exerciții
- Deschideți de patru ori aplicația GNOME Terminal folosind combinația de taste
Ctrl+Alt+t. - Închideți toate aplicațiile GNOME Terminal deschise folosind combinația de taste
Ctrl+d.
Folosirea taburilor în terminal
Avem următoarea situație: deschidem o aplicație din terminal și vrem să monitorizăm câte resurse folosește, totul din linia de comandă. Ca să facem acest lucru, putem să deschidem două terminale: unul cu aplicația pe care vrem să o monitorizăm și unul în care pornim aplicația de monitorizare. Pe lângă aceste două acțiuni, putem să avem nevoie să facem și altele, iar lucrul cu mai multe terminale deschise devine dificil.
La fel ca atunci când folosim un browser web, avem nevoie de taburi și în terminal.
În următoarele sub-subsecțiuni vom vorbi despre cum să deschidem, să închidem și să navigăm între taburile din terminal.
Deschiderea și închiderea taburilor
Deschideți din nou aplicația GNOME Terminal.
Deschidem un nou tab atunci când avem nevoie să facem o altă operație, fără a o întrerupe pe cea de acum. Închidem taburile în momentul în care am terminat o operație pentru a nu încărca sistemul.
Putem deschide un nou tab în terminal în mai multe moduri:
- Apăsând click dreapta în interiorul terminalului, după care pe butonul New Tab, ca în imaginea de mai jos:
- Folosind combinația de taste
Ctrl+Shift+t.
Putem închide un tab în terminal în mai multe moduri:
- Folosind butonul (simbolul)
xdin dreptul tabului, ca în imaginea de mai jos:
- Folosind combinația de taste
Ctrl+d.
Exerciții
- Deschideți un nou terminal folosind combinația de taste
Ctrl+Alt+t. - Deschideți două taburi de terminal noi folosind combinația de taste
Ctrl+Shift+t, - Închideți taburile folosind combinația de taste
Ctrl+d.
Navigarea între taburi
Vrem să navigăm între taburile din terminal, la fel ca în cazul browserului web, pentru a putea trece de la o operație începută la alta rapid.
Avem mai multe variante să facem acest lucru:
- Folosind clickuri ca în imaginea de mai jos:
- Folosind combinația de taste
Alt+<număr>, unde număr este numărul (indexul) tabului la care vrem să ajungem. Primul tab are numărul 1, al nouălea tab are numărul 9, iar al zecelea are numărul 0. Combinațiile de taste folosite în terminal sunt similare cu cele din browser, prezentate în secțiuneaNavigarea între taburi ale browserului.
Exerciții
- Deschdideți un nou terminal folosind combinația de taste
Ctrl+Alt+t. - Deschideți patru taburi folosind combinația de taste
Ctrl+Shift+t. - Mergeți pe primul tab folosind combinația de taste
Alt+1. - Mergeți pe al treilea tab folosind combinația de taste
Alt+3. - Mergeți pe al doilea tab folosind combinația de taste
Alt+2. - Mergeți pe primul tab folosind combinația de taste
Alt+1. - Închideți aplicația GNOME Terminal în orice mod vreți.
Alte scurtături utile în terminal
Pe lângă scurtăturile de pornire/oprire a terminalului, de lucru cu taburi în terminal, mai există și alte scurtături cu care putem lucra în terminal mai rapid.
În subsecțiunile următoare vom vorbi despre scrollul, copierea și lipirea textului în terminal și despre golirea ecranului de terminal.
Scroll
Pentru a da scroll în terminal avem mai multe moduri:
- Folosind mouse-ul sau touchpad-ul.
- Folosind combinațiile de taste
Shift+PageUpșiShift+PageDown.
Golirea ecranului de terminal
Pentru golirea ecranului de termninal avem mai multe variante:
- Folosind comanda
clearîn terminal, ca în imaginea de mai jos:
- Folosind combinația de taste
Ctrl+lîn terminal.
Copierea și lipirea textului
Copierea și lipirea de text sunt operații foarte importante. Vrem să evităm greșile de tastare pe cât posibil. Folosirea acestor feature-uri este un mod de a preveni greșeli de tastare.
Copierea textului
În cadrul aplicației GNOME Terminal copierea textului se face diferit față de alte aplicații, în mai multe moduri:
- Selectăm textul, apăsăm click dreapta și apăsăm butonul Copy ca în imaginea de mai jos:
- Selectăm textul și apăsăm combinația de taste
Ctrl+Insert. - Selectăm textul și apăsăm combinația de taste
Ctrl+Shift+c.
Ctrl+Shift+c și NU Ctrl+c. În terminal, combinația de taste Ctrl+c are rolul de a opri o aplicație / un utilitar pornit.
Lipirea textului
În cadrul aplicației GNOME Terminal lipirea textului se face diferit față de alte aplicații, în mai multe moduri:
- Apăsăm click dreapta și apăsăm butonul Paste ca în imaginea de mai jos:
- Apăsăm combinația de taste
Shift+Insert. - Apăsăm combinația de taste
Ctrl+Shift+v.
Ctrl+Shift+v și NU Ctrl+v.
Lucrul cu workspace-uri
Putem să ajungem la un moment dat să avem foarte multe aplicații deschise simultan, ca în imaginea de mai jos:
Navigarea printre aplicații se poate face în 2 moduri:
- Folosind bara de aplicații (din stângă), ca în imaginea de mai jos:
- Folosind combinația de taste
Alt+Tab, ca în imaginea de mai jos:
În imaginile de mai sus avem următoarele aplicații deschise:
- Thunderbird Mail (aplicație pentru e-mail)
- Firefox (browser web)
- GNOME Terminal (aplicație de tip terminal)
- Slack (aplicație pentru comunicare)
- Spotify (aplicație pentru redarea muzicii)
- Gedit (editor de text)
Pentru gestionarea facilă a acestor aplicații putem lucra cu workspace-uri. În subsecțiunile de mai jos vom vorbi despre cum creăm un nou workspace, cum ne mutăm dintr-un workspace în altul și cum ștergem un workspace.
Crearea unui workspace nou
Când avem prea multe aplicații deschise simultan, navigarea între ele devine dificilă și consumatoare de timp. Pentru a face o separare între aplicații folosim workspace-uri. Putem grupa aplicațiile în trei workspace-uri:
- De lucru: cu aplicațiile Firefox, GNOME Terminal și Gedit
- De comunicare: cu aplicațiile Thunderbird Mail și Slack
- De media: cu aplicația Spotify
Creăm workspace-urile descrise mai sus, ca în imaginea de mai jos:
Pașii pentru crearea unui workspace nou sunt:
- Apăsarea pe butonul
Activitiesdin stânga-sus a ecranului. - Tragerea aplicației pe care vrem să o mutăm într-un nou workspace, în partea dreaptă a ecranului.
- Când am terminat apăsăm tasta
Esc.
În imaginea de mai sus am separat aplicațiile deschise în 3 workspace-uri.
Schimbarea workspace-ului
Vrem să ne mutăm rapid dintr-un workspace în altul pentru a eficientiza lucrul pe calculator.
Facem acest lucru folosind combinații de taste:
- Folosim combinația de taste
Alt+Ctrl+săgeată suspentru a merge la workspace-ul anterior. - Folosim combinația de taste
Alt+Ctrl+săgeată jospentru a merge la workspace-ul următor.
În imaginea de mai jos vedem cum navigăm între cele 3 workspace-uri pe care le avem:
Ștergerea unui workspace
Avem două moduri prin care putem să ștergem un workspace:
- Închizând toate aplicațiile deschise din el, ca în imaginea de mai jos:
În imaginea de mai sus am șters workspace-ul de media prin închiderea aplicației Spotify.
- Mutând toate aplicațiile din el într-un alt workspace, ca în imaginea de mai jos:
În imaginea de mai jos ștergem workspace-ul de comunicare prin mutarea aplicațiilor Slack și Thunderbird Mail în workspace-ul de lucru.
Sumar - Cheatsheet
Shortcuturi pentru folosirea browserului web
Pornirea browserului web
- Folosind iconuri ca în imaginea de mai jos:
- Folosind combinația de taste (scurtătura, shortcutul)
Alt+F2și introducând șirulfirefoxca în imaginea de mai jos:
- Folosind linia de comandă ca în imaginea de mai jos:
Oprirea browserului web
- Folosind butonul de închidere a ferestrei grafice, în forma unui simbol
x. - Folosind intrarea de tip Quit din meniul grafic al aplicației, ca în imaginea de mai jos, specifică aplicației Firefox:
- Folosind combinația de taste
Alt+F4care închide fereastra grafică, o scurtătură pentru folosirea butonului de închidere. - Folosind combinația de taste
Ctrl+q, specifică aplicației Firefox.
Folosirea barei de adresă
Navigarea folosind butoane
- Folosind butoanele săgeată stânga (Go back one page) și săgeată dreapta (Go forward one page) din interfața grafică a browserului ca în imaginea de mai jos:
- Folosind combinațiile de taste echivalente cu clickurile pe săgețile stânga/dreapta din browser:
- Navigare înapoi:
Alt+săgeată stângasauCtrl+[. - Navigare înainte:
Alt+săgeată dreaptasauCtrl+].
Scroll în browser
- Folosind mouse-ul prin rotiță.
- Folosind touchpadul.
- Folosind tastele săgeată sus/săgeată jos. Așa ne deplasăm în sus/jos cu câte o linie.
- Folosind butoanele
PageUpșiPageDownde pe tastatură. Așa ne deplasăm câte un “ecran” în jos sau în sus.
Reîmprospătarea paginii
- Folosind butonul de remîprospătare (refresh) din browser ca în imaginea de mai jos:
- Folosind tasta
F5. - Folosind combinația de taste
Ctrl+r.
Deschiderea taburilor
- Folosind butonul cu simbolul
+din interfața grafică a browserului ca în imaginea de mai jos:
- Folosind combinația de taste
Ctrl+t.
Navigarea printre taburi
Închiderea taburilor
- Folosind butonul cu simbolul
xdin browser ca în imaginea de mai jos:
- Folosind combinația de taste
Ctrl+w. - Folosind combinația de taste
Ctrl+F4.
Deschiderea unui link în alt tab
- Folosind clickuri. Folosim click dreapta pe link după care alegem opțiunea Open Link in New Tab din meniul contextual ca în imaginea de mai jos:
- Apăsând tasta
Ctrlși click pe link.
Shortcuturi pentru folosirea terminalului
Deschiderea terminalului
- Folosind iconuri ca în imaginea de mai jos:
- Folosind combinația de taste
Alt+F2ca în imaginea de mai jos:
- Apăsând click dreapta și apoi butonul Open Terminal ca în imaginea de mai jos:
- Folosind combinația de taste
Ctrl+Alt+t.
Închiderea terminalului
- Folosind butonul
xdin partea dreaptă-sus a aplicației ca în imaginea de mai jos:
- Folosind combinația de taste
Ctrl+Shift+q. - Folosind combinația de taste
Alt+F4. - Folosind combinația de taste
Ctrl+d.
Deschiderea taburilor
- Folosind meniul aplicației ca în imaginea de mai jos:
Apăsăm pe opțiunea File din meniu după care pe butonul New Tab.
- Apăsând click dreapta în interiorul terminalului după care pe butonul New Tab ca în imaginea de mai jos:
- Folosind combinația de taste
Ctrl+Shift+t.
Închiderea taburilor
- Folosind meniul aplicației ca în imaginea de mai jos:
- Folosind butonul (simbolul)
xdin dreptul tabului ca în imaginea de mai jos:
- Folosind combinația de taste
Ctrl+Shift+w.
Navigarea printre taburi
- Folosind clickuri ca în imaginea de mai jos:
- Folosind combinația de taste
Alt+<număr>unde număr este numărul (indexul) tabului la care vrem să ajungem. Primul tab are numărul 1, al nouălea tab are numărul 9, iar al zecelea are numărul 0. - Folosind combinațiile de taste
Ctrl+PageUppentru a merge la următorul tab șiCtrl+PageDownpentru a trece la tabul anterior.
Scroll în terminal
- Folosind mouse-ul sau touchpad-ul.
- Folosind combinațiile de taste
Shift+PageUpșiShift+PageDown.
Golirea ecranului de terminal
- Folosind comanda
clearîn terminal ca în imaginea de mai jos:
- Folosind combinația de taste
Ctrl+lîn terminal.
Copierea textului
- Selectăm textul, apăsăm click dreapta și apăsăm butonul Copy ca în imaginea de mai jos:
- Selectăm textul și apăsăm combinația de taste
Ctrl+Insert. - Selectăm textul și apăsăm combinația de taste
Ctrl+Shift+c.