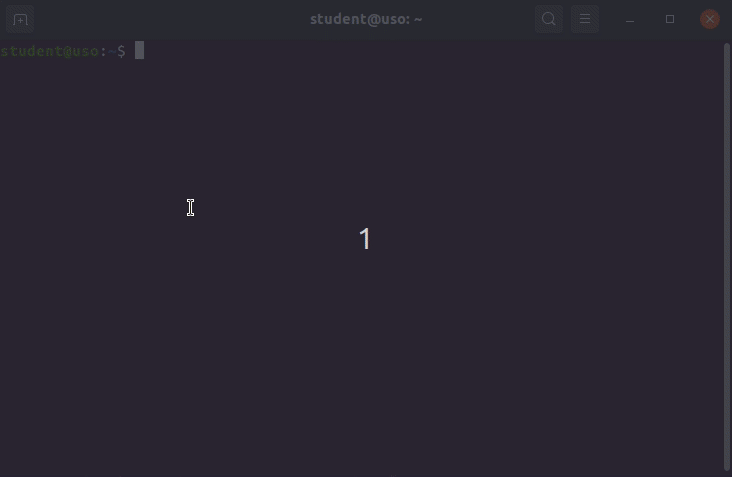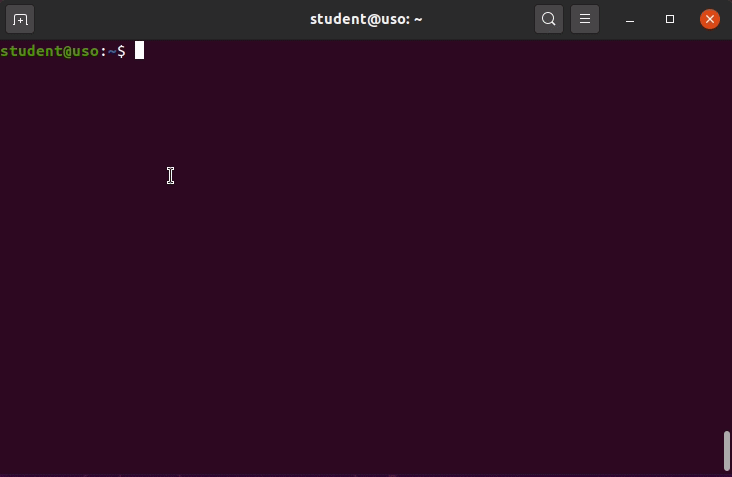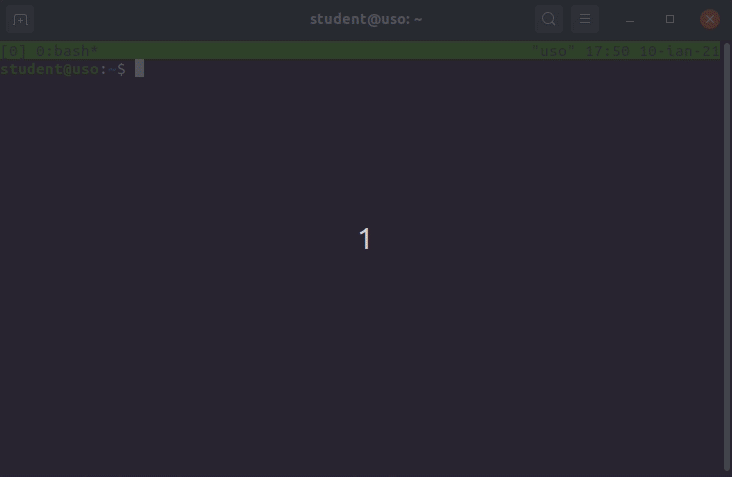Folosirea stației la distanță
Odată ce am reușit să realizăm o conexiune persistentă între stația locală și workstationul remote pe care vrem să lucrăm și ne-am configurat mediul de lucru la distanță, vrem să folosim stația.
Pentru folosirea stației vom presupune următorul flux de lucru:
- ne conectăm la sistem
- edităm fișiere sursă sau fișiere de configurare
- compilăm un program, sau rulăm o aplicație
- ne deconectăm de la sistem
Folosirea tmux
uso.
Atunci când ne conectăm la un calculator printr-un client SSH și rulăm comenzi, acestea vor rula în foreground.
Dacă avem o aplicație care rulează mult timp, cum ar fi o căutare intensă în sistemul de fișiere folosind updatedb, și conexiunea SSH se întrerupe, se va întrerupe și execuția comenzii updatedb.
Pentru a rezolva această problemă și a ne folosi de disponibilitatea oferită de un sistem distanță, vom folosi utilitarul tmux. Acest utilitar pornește o sesiune de shell care este independentă de terminalul în care rulează, astfel, putem să ne conectăm și să ne deconectăm de la ea.
Crearea unei sesiuni tmux
Fiecare pornire a aplicației tmux deschide o nouă sesiune. Putem considera fiecare sesiune ca o fereastră a unui browser. De regulă nu este nevoie să avem mai multe ferestre de browser, sau de tmux pornite, deoarece avem alte moduri de organizare a spațiului de lucru cu care putem să lucrăm mai ușor folosind scurtături. În plus, pentru fiecare sesiune de tmux ar fi nevoie să pornim un nou client SSH, lucru care, în funție de modul de conectare la stație, adaugă pași în plus.
Detașarea și reatașarea la o sesiune tmux
Aplicația tmux permite detașarea de la o sesiune folosind combinația de taste Ctrl+v d
tmux folosesc ca prefix combinația Ctrl+v. Această combinație este predefinită pe mașina virtuală USO.ova, dar pe sistemele obișnuite combinația va fi Ctrl+b. Putem modifica prefixul în fișierul de configurare tmux.conf.
Pentru a ne reatașa la o sesiune trebuie să ne dăm seama la care sesiune să ne atașăm. Fiecare sesiune tmux are asociat un identificator.
Vom afișa toate sesiunile deschise folosind comanda tmux ls:
student@uso:~$ tmux ls 0: 1 windows (created Wed Jan 6 02:44:06 2021)
În momentul de față există o singură sesiune cu identificatorul 0.
Pentru a ne reatașa la sesiune folosim comanda tmux attach-session -t 0.
Taburi în tmux
Pentru a ne organiza terminalele deschise pe stația de la distanță, recomandăm folosirea taburilor (numite ferestre - window în tmux), deoarece acestea sunt deschise pe durata sesiunii și permit crearea și gestiunea facilă.
De exemplu, pentru a lucra la o aplicație, avem nevoie să deschidem într-un tab documentul sursă pe care îl gestionăm, într-un tab avem un shell în care compilăm aplicația și într-un tab rulăm comenzi de verificare a aplicației. Având fiecare tab cu sarcina sa desemnată, păstrăm un istoric mai curat și mai ușor de interpretat. Astfel vom reduce numărul de comenzi pe care le rulăm pentru a reporni editorul de text, pentru a schimba directul de lucru etc.
Pentru a porni un nou tab folosim combinația de taste Ctrl+v c.
În bara de taburi din terminal a apărut un nou tab cu denumirea 1:bash*.
Fiecare tab are propriul identificator și propriul nume. De exemplu, Ctrl+v 1 ne va plasa pe primul tab, iar Ctrl+v 2 ne va plasa pe al doilea tab.
Odată ce se schimbă tabul activ se schimbă și sublinierea tabului activ din bara de taburi.
Exerciții
- Creați două sesiuni de
tmux. - În prima sesiune creată deschideți două taburi. Rulați în primul tab comanda
htopși în al doilea tab deschideți fișierul/etc/passwdfolosind editorul de textnano. - În a doua sesiune creată deschideți trei taburi. Rulați în primul tab comanda
sudo apt-get update, rulați în al doilea terminal comandaiostat -x 2 5și în al treilea tab rulați comandatail -f /var/log/syslog. Reveniți la primul tab din sesiune.