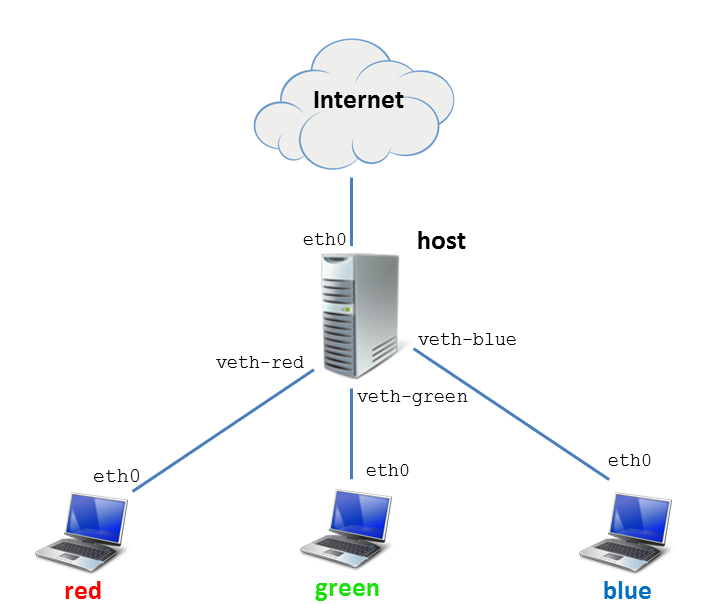Laborator 6. Adresare IP și rutare în Linux
Cunoștințe și abilități ce vor fi dobândite
- Configurare de adrese IP în Linux
- Configurarea rutării în Linux
- Depanarea problemelor de configurare a rețelei în Linux
Cheat sheet
Pregătire infrastructură de laborator
- Avem nevoie de o mașină virtuală a laboratorului. Vă rugăm urmăriți pagina aceasta pentru instrucțiuni, apoi reveniți.
- Atenție: puteți accesa mașina virtuală (din spațiul
10.9.0.0/16) doar prin intermediul serverului fep!
- Sfat util pentru toate laboratoarele: pentru a vă autentifica pe
fep.grid.pub.rofără să vă ceară autentificare web și two-factor, se recomandă generatul și instalatul unei perechi de chei publice/private după pașii de mai jos (pe un sistem Linux):# pe PC/laptop, dați o listare în folderul .ssh: ls -l ~/.ssh/ # DACĂ AVEȚI DEJA VREUN id_rsa existent, NU mai este nevoie de dat ssh-keygen! # altfel, generați o cheie, recomandăm să dați ENTER la tot ce vă întreabă: ssh-keygen # ENTER pentru a folosi setările implicite la toate câmpurile # ne-a generat fișierele ~/.ssh/id_rsa și ~/.ssh/id_rsa.pub cat ~/.ssh/id_rsa.pub # copiem tot (inclusiv id-rsa ... până la final) în clipboard # ne autentificăm la fep, clasic (încă nu merge fără parolă că n-am terminat configurarea): ssh username@fep.grid.pub.ro # odată conectați pe fep: mkdir -p ~/.ssh vim ~/.ssh/authorized_keys # sau nano, dacă nu vă place vim :( # și dați paste la cheia voastră publică aici (dacă sunteți prin vim, nu uitați să intrați în INSERT) # ieșiți și apoi vă reconectați la fep, nu ar trebui să vă mai ceară parolă :D ssh username@fep.grid.pub.ro # doamne-ajută!
- Pentru a pregăti configurația de laborator, pe mașina virtuală (stația
host) folosiți comenzile următoare din contul utilizatoruluirootde pe stațiahost(puteți da copy/paste la comenzi în terminal):# ATENȚIE: update_lab nu funcționează de pe root, folosiți student inițial student@host:~# update_lab --force student@host:~# start_lab ip
- Deschideți trei noi tab-uri în terminal (folosiți combinația de taste
Ctrl+Shift+t), și conectați-vă, din nou, la mașina virtuală folosind comandasshde mai sus.- De pe cele trei noi tab-uri, conectați-vă la cele trei containere (
red,greenșiblue). - Pentru o conectare mai ușoară puteți folosi aliasul
go(ex.go red)
red, green și blue (containere Docker configurate peste mașina virtuală VMware - stația host) urmăriți indicațiile din pagina cu instrucțiuni de utilizare a mașinii virtuale.
host) sunt (username:parola):
root:studentstudent:student
root pentru conectare pe toate stațiile. Aveți nevoie de drepturi privilegiate pentru configurare. Folosiți contul student doar unde vi se cere explicit.
Topologie
Navigare
Exerciții
În cadrul exercițiilor din laboratoarele de Linux vom folosi topologia de mai sus.
01. [10p] Configurare și ștergere adrese IP
Dacă nu ați următit pașii de mai sus, rulați acum:
# ATENȚIE: update_lab nu funcționează de pe root, folosiți student inițial student@host:~# update_lab --force student@host:~# start_lab ip
Dorim, pentru început, să asigurăm conectivitate între stațiile host și red. În acest tutorial vom folosi suita iproute de pe Linux pentru a realiza configurările frecvente de nivel 3 (adresare IP).
Vom configura câte o adresă IP din clasa 192.168.0.0/24 pe interfețele de legătură dintre stația host și stația red. Adică între host(veth-red) (interfața veth-red de pe stația host) și red(red-eth0) (interfața red-eth0 de pe stația red).
Pe interfața veth-red de pe stația host vom configura adresa IP 192.168.0.1 cu masca 255.255.255.0 (/24 în forma prefixată):
root@host:~# ip address add 192.168.0.1/24 dev veth-red
Observați că suita iproute2 (adică utilitarul ip) folosește masca în format prefixat: /24.
Imediat după o configurare de rețea rulați o comandă pentru validarea configurării. În cazul nostru este comanda de afișare a configurării de nivel 3 (Rețea), adică a adresei IP:
root@host:~# ip address show dev veth-red 47: veth-red: <BROADCAST,MULTICAST,UP,LOWER_UP> mtu 1500 qdisc pfifo_fast state DOWN qlen 1000 link/ether 4e:1b:b8:d9:14:bb brd ff:ff:ff:ff:ff:ff inet 192.168.0.1/24 scope global veth-red
Pe interfața red-eth0 de pe stația red vom configura adresa IP 192.168.0.2 cu masca 255.255.255.0 (/24 în forma prefixată):
root@host:~# go red [...] root@red:~# ip address add 192.168.0.2/24 dev red-eth0 root@red:~# ip address show dev red-eth0 46: red-eth0: <BROADCAST,MULTICAST,UP,LOWER_UP> mtu 1500 qdisc pfifo_fast state DOWN qlen 1000 link/ether 00:16:3e:8e:84:21 brd ff:ff:ff:ff:ff:ff inet 192.168.0.2/24 scope global eth0 inet6 fe80::216:3eff:fe8e:8421/64 scope link valid_lft forever preferred_lft forever
La fel, după o configurare de rețea, am rulat comanda de validare, în cazul acesta ip address.
Pentru a vă putea întoarce la consola stației host, puteți da exit (sau deschideți / folosiți alt terminal).
Pentru a testa conectivitatea între stațiile host și red folosim comanda ping:
root@host:~# ping 192.168.0.2 PING 192.168.0.2 (192.168.0.2) 56(84) bytes of data. ^C --- 192.168.0.2 ping statistics --- 2 packets transmitted, 0 received, 100% packet loss, time 1007ms
După câteva secunde opriți comanda ping folosind combinația de taste Ctrl+c.
Observați că nu există conectivitatea între cele două stații: pachetele sunt pierdute în întregime (100% packet loss). Motivul este că nu am activat interfețele, ci doar am realizat configurații de nivel 3.
Urmăriți configurația de nivel 2 a interfețelor folosind comanda ip link:
root@host:~# ip link show dev veth-red 10: veth-red: <BROADCAST,MULTICAST> mtu 1500 qdisc pfifo_fast state DOWN qlen 1000 link/ether 3e:03:f0:76:76:ab brd ff:ff:ff:ff:ff:ff
Observați că interfața nu este activă la nivelul 2 (Legătură de date). Pentru a activa interfața folosiți comanda:
root@host:~# ip link set dev veth-red up
Urmăriți din nou configurația de nivel 2 (Legătură de date) a interfeței veth-red și observați că acum este parțial UP (apare și UP și DOWN în output-ul comenzii):
root@host:~# ip link show dev veth-red 10: veth-red: <NO_CARRIER,BROADCAST,MULTICAST,UP> mtu 1500 qdisc pfifo_fast state DOWN qlen 1000 link/ether 3e:03:f0:76:76:ab brd ff:ff:ff:ff:ff:ff
Testați din nou conectivitatea folosiți comanda ping. În continuare nu există conectivitate. Acest lucru și faptul că apărea și DOWN în output-ul comenzii anterioare se datorează faptului că nu am activat interfața red-eth0 de pe stația red. Interfața red-eth0 de pe stația red este cea conectată la interfața veth-red de pe stația host; ambele trebuie să fie activate pentru a avea o conexiune activă.
Pe stația red verificați configuratia de nivel 2 a interfaței red-eth0 de pe red. Observați că este DOWN și activați interfața dacă este cazul, folosind comanda
root@red:~# ip link set dev red-eth0 up
Verificați că acum interfața este activă folosind comanda
root@red:~# ip link show dev red-eth0
Folosiți comanda ping ca să retestați conectivitatea între stațiile host și red.
Dorim să revenim la configurația inițială. Pentru acesta rulați o comandă de forma
# ip address flush dev INTERFACE
unde INTERFACE este interfața interfața veth-red pe stația host, respectiv red-eth0 pe stația red. Asigurați-vă că nu mai este configurată nicio adresă IP pe interfețe folosind o comandă de forma
# ip address show dev INTERFACE
unde INTERFACE este interfața interfața veth-red pe stația host, respectiv red-eth0 pe stația red.
02. [20p] Configurare adrese IP
Dorim să avem conectivitate între stația red și stația host, respectiv între stația green și stația host. Pentru aceasta, vom configura adrese IP pe fiecare.
Configurați câte o adresă IP din clasa 10.10.10.0/24 pe legătura dintre stația red și stația host (adică legătura red(red-eth0) ↔ host(veth-red)) și testați conectivitatea.
Configurați câte o adresă IP din clasa 10.10.20.0/24 pe legătura dintre stația green și stația host (adică legătura green(green-eth0) ↔ host(veth-green)) și testați conectivitatea.
ip link și să activați, la nevoie, interfețele.
03. [10p] Adresare IP și rutare
Dorim să realizăm conectivitate și între stațiile red și green. Întrucât cele două stații sunt în rețele locale diferite, va trebui să configurăm stația host ca default gateway pe fiecare stație.
Pentru a adăuga default gateway pe stația red folosiți comenzile:
root@host:~# go red [...] root@red:~# ip route add default via 10.10.10.1
După configurare (adăugarea rutei), validăm configurația cu o comandă specifică. În acest caz urmărim tabela de rutare folosind comanda:
root@red:~# ip route show default via 10.10.10.1 dev red-eth0 10.10.10.0/24 dev red-eth0 proto kernel scope link src 10.10.10.2
10.10.10.1 reprezintă adresa IP a interfeței veth-red de pe stația host.
Intrați pe stația green și executați comenzile similar.
Testați conectivitatea, folosind ping între stațiile green și red.
Observați că nu funcționează. Motivul pentru care nu există conectivitate este reprezentat de faptul că stația host nu are activată rutarea (nu trimite pachetele ce vin de pe o interfață pe altă interfață).
Pentru a activa rutarea pe stația host, rulați comanda:
root@host:~# sysctl -w net.ipv4.ip_forward=1
Pentru a valida configurarea de activare a rutării, rulăm comanda:
root@host:~# sysctl net.ipv4.ip_forward net.ipv4.ip_forward = 1
Testați din nou conectivitatea între red și green și observați că funcționează.
Porniți comanda ping de pe stația red către stația green. Deschideți un nou terminal și executați pe stația host comanda:
root@host:~# tcpdump -n -i veth-red listening on veth-red, link-type EN10MB (Ethernet), capture size 65535 bytes 18:46:48.783576 IP red.local > 10.10.20.2: ICMP echo request, id 434, seq 163, length 64 18:46:48.783622 IP 10.10.20.2 > red.local: ICMP echo reply, id 434, seq 163, length 64
Observați pachetele de tip ICMP echo request/reply care trec prin stația host (sau altfel zis stația host le rutează).
04. [20p] Configurare conectivitate completă
Dorim să asigurăm conectivitate completă între toate stațiile din topologie. Trebuie configurată corespunzător stația blue.
Configurați adrese IP din clasa 10.10.30.0/24 pe legătura dintre stația host și stația blue (adică între host(veth-blue) și blue(blue-eth0)).
ip link.
Testați conectivitatea între stația host și stația blue.
Pe stația blue configurați ca default gateway stația host, pentru a permite conectivitatea la celelalte stații.
blue folosiți ca default gateway adresa IP de pe interfața veth-blue a stației host.
Testați conectivitatea între oricare două stații.
05. [10p] Tabela ARP
ARP (Address Resolution Protocol) este protocol care face intern fiecărui sistem de operare asocierea între adresele IP și adresele MAC ale stațiilor cu care comunică. De multe ori stațiile cunosc adresele IP ale vecinilor dar nu știu adresele MAC; protocolul ARP completează o tabelă ARP locală sistemului cu intrările necesare. Protocolul ARP este rulat implicit de sistemul de operare atunci când se comunică cu o stație a cărei adresă MAC nu este cunoscută.
Ne propunem să urmărim tabela ARP a unui sistem Linux.
Pe stația host urmăriți tabela ARP folosind comanda:
root@host:~# ip neighbor show [...]
Este posibil ca tabela să fie goală (neexistând comunicație recentă) sau să aibă unele intrări (cele mai recente comunicații) sau intrările să fie marcate STALE (intrări nesigure).
Pentru a popula tabela ARP inițiați comunicație cu celelalte stații folosind comanda ping:
root@host:~# ping -c 1 10.10.10.2 PING 10.10.10.2 (10.10.10.2) 56(84) bytes of data. 64 bytes from 10.10.10.2: icmp_req=1 ttl=64 time=0.033 ms [...] root@host:~# ping -c 1 10.10.20.2 PING 10.10.20.2 (10.10.20.2) 56(84) bytes of data. 64 bytes from 10.10.20.2: icmp_req=1 ttl=64 time=0.036 ms [...] root@host:~# ping -c 1 10.10.30.2 PING 10.10.30.2 (10.10.30.2) 56(84) bytes of data. 64 bytes from 10.10.30.2: icmp_req=1 ttl=64 time=0.080 ms [...]
Urmăriți din nou tabela ARP:
root@host:~# ip neighbor show 10.10.10.2 dev veth-red lladdr 00:16:3e:8e:84:21 REACHABLE 10.10.20.2 dev veth-green lladdr 00:16:3e:d1:b2:95 REACHABLE 10.10.30.2 dev veth-blue lladdr 00:16:3e:32:0f:ae REACHABLE 10.8.0.1 dev eth0 lladdr 0a:00:27:00:00:00 REACHABLE
Observați că fiecare stație (red, green și blue) are câte o intrare aferentă în tabela ARP marcată cu REACHABLE (intrare validă). Intrarea suplimentară este comunicarea mașinii virtuale (stației host) cu sistemul fep.grid.pub.ro.
Realizați pașii de mai sus pentru fiecare dintre stațiile red, green și blue:
- Urmăriți tabela ARP.
- Inițiați comunicație cu celelalte stații pentru a popula tabela ARP.
- Urmăriți din nou tabela ARP.
Observați că în tabela ARP a fiecăreia dintre stațiile red, green și blue se găsește câte o intrare ARP, corespunzătoare stației host. Aceasta se întâmplă întrucât comunicațiile trec prin default gateway (adică prin stația host) iar fiecare stație trebuie să cunoască doar adresa MAC a gateway-ului.
06. [10p] Depanare problemă de configurare adresă IP
Rulați scriptul de pregătire cu noul argument ex6:
root@host:~# start_lab ip ex6
În urma rulării scriptului a fost repornită stația red și au fost refăcute configurațiile. Va trebui să vă reconectați pe stația red folosind comanda:
root@host:~# go red
Scriptul configurează adresa IP 7.7.7.1 pe interfața veth-red a stației host și adresa IP 7.7.7.2 pe interfața red-eth0 a stației red. Pentru a afișa configurația IP pe cele două interfețe folosiți comenzile:
root@host:~# ip address show veth-red 47: veth-red: <BROADCAST,MULTICAST,UP,LOWER_UP> mtu 1500 qdisc pfifo_fast state UP qlen 1000 link/ether 4e:1b:b8:d9:14:bb brd ff:ff:ff:ff:ff:ff inet 7.7.7.1/32 scope global veth-red
root@red:~# ip address show red-eth0 46: red-eth0: <BROADCAST,MULTICAST,UP,LOWER_UP> mtu 1500 qdisc pfifo_fast state UP qlen 1000 link/ether 00:16:3e:8e:84:21 brd ff:ff:ff:ff:ff:ff inet 7.7.7.2/24 scope global red-eth0 inet6 fe80::216:3eff:fe8e:8421/64 scope link valid_lft forever preferred_lft forever
Folosiți comanda ping pentru a testa conectivitatea între cele două adrese IP (7.7.7.1 și 7.7.7.2) pe cele două stații. Observați ca nu există conectivitate.
Pentru a depana această problemă, urmărim tabela de rutare a fiecărei stații:
root@red:~# ip r s default via 7.7.7.1 dev red-eth0 7.7.7.0/24 dev red-eth0 proto kernel scope link src 7.7.7.2
root@host:~# ip r s default via 10.9.0.1 dev eth0 10.9.0.0/16 dev eth0 proto kernel scope link src 10.9.3.210 169.254.169.254 via 10.9.0.100 dev eth0 192.168.2.0/24 dev veth-green proto kernel scope link src 192.168.2.1 192.168.3.0/24 dev veth-blue proto kernel scope link src 192.168.3.1
Observați că pe host nu apare ruta relevantă (7.7.7.0/24) în tabela de rutare. Fie interfața este dezactivată, fie configurația este greșită. Uitați-vă cu atenție la informațiile de nivel 3:
root@host:~# ip address show veth-red 47: veth-red: <BROADCAST,MULTICAST,UP,LOWER_UP> mtu 1500 qdisc pfifo_fast state UP qlen 1000 link/ether 4e:1b:b8:d9:14:bb brd ff:ff:ff:ff:ff:ff inet 7.7.7.1/32 scope global veth-red
root@red:~# ip address show red-eth0 46: red-eth0: <BROADCAST,MULTICAST,UP,LOWER_UP> mtu 1500 qdisc pfifo_fast state UP qlen 1000 link/ether 00:16:3e:8e:84:21 brd ff:ff:ff:ff:ff:ff inet 7.7.7.2/24 scope global red-eth0 inet6 fe80::216:3eff:fe8e:8421/64 scope link valid_lft forever preferred_lft forever
Putem observa că interfețele sunt active (UP). Însă una dintre aceaste adrese (7.7.7.1) are masca /32. Acest lucru înseamnă că nu pot comunica în rețea unele cu altele și explică și absența rutei relevante din tabela de rutare.
Repararea acestei greșeli se face prin adăugarea adresei IP cu masca corectă 7.7.7.1/24 pe interfața veth-red de pe host. Verificați că aveți conectivitate între host și red.
Nu uitați să ștergeți adresa greșită folosind comanda ip address delete 7.7.7.1/32 dev veth-red. Dacă nu ștergeți adresa greșită veți avea 2 adrese IP pe interfață, una cu masca /24 și alta cu mască /32
07. [10p] Depanare problemă de conectivitate
Ne propunem să depanăm o problemă de conectivitate.
Pentru a “genera” problema rulați scriptul de pregătire cu noul argument ex7:
root@host:~# start_lab ip ex7
Verificați conectivitatea între toate stațiile din topologie. Observați că nu există conectivitate între nici o stație și stația blue. Rezolvați problemele de conectivitate la stația blue de pe stația host.
08. [10p] IPv6
Dorim să asigurăm conectivitate IPv6 între stația host și red. În acest tutorial vom folosi suita iproute din Linux pentru a realiza configurările necesare.
Folosiți parametrul -6 pentru a face setările aferente IPv6.
Vom configura câte o adresă IP din clasa 2201::/64 pe interfețele de legătură dintre stația host și stația red. Adică între host(veth-red) (interfața veth-red de pe stația host) și red(red-eth0) (interfața red-eth0 de pe stația red).
Pe interfața veth-red de pe stația host vom configura adresa IP 2201::1/64
root@host:~# ip -6 address add 2201::1/64 dev veth-red
Imediat după o configurare de rețea rulați o comandă pentru validarea configurării. În cazul nostru este comanda de afișare a adresei IPv6:
root@host:~# ip -6 address show dev veth-red 47: veth-red: <BROADCAST,MULTICAST,UP,LOWER_UP> mtu 1500 state UP qlen 1000 inet6 2201::1/64 scope global valid_lft forever preferred_lft forever inet6 fe80::215:5dff:fe5b:a38e/64 scope link valid_lft forever preferred_lft forever
Pe interfața red-eth0 de pe stația red vom configura adresa IP 2201::2/64:
Configurați pe legătura host-blue adrese IPv6 din rețeaua 2202::/64 și pe legătura host-green adrese IPv6 din rețeaua 2203::/64.
Activați rutarea pentru IPv6 pe stația host:
root@host:~# sysctl -w net.ipv6.conf.all.forwarding=1
De asemenea, trebuie să adăugați rute default pe red, green și blue, către host.
Verificați conectivitatea între containere folosind comanda ping
09. [BONUS - 10p] Configurare persistentă
Dorim ca la o reponire a unei stații configurațiile de nivel 3 (adresele IP) să se păstreze. Configurările pe care le-am făcut până acum sunt temporare și sunt pierdute la repornirea stației. În Linux, persistența configurațiilor se realizează prin plasarea acestora în fișiere text specifice, fiecare distribuție (ex.: Debian, RedHat) având propriul mod de configurare.
Pentru a pregăti exercițiul, rulați scriptul de pregătire:
root@host:~# start_lab ip ex9 root@host:~# ip address flush dev veth-red
Realizați persistent configurația de la exercițiul 08. [10p] IPv6 (adrese IP și default gateway) pentru host. Distribuția de Linux folosită în laborator este Debian-based.
După ce ați realizat configurațiile necesare pentru red, executați pe host:
ifdown veth-red ifup veth-red
Observați că la executarea comenzii ifup interfața a preluat configurările din fișier.
Configurați sistemul astfel încât rutarea să fie activată la pornirea sistemului.
Reporniți mașina virtuală (stația host), folosind comanda:
root@host:~# reboot
După repornire ar trebui să aveți configurațiile activate și conectivitate completă la nivelul topologiei.