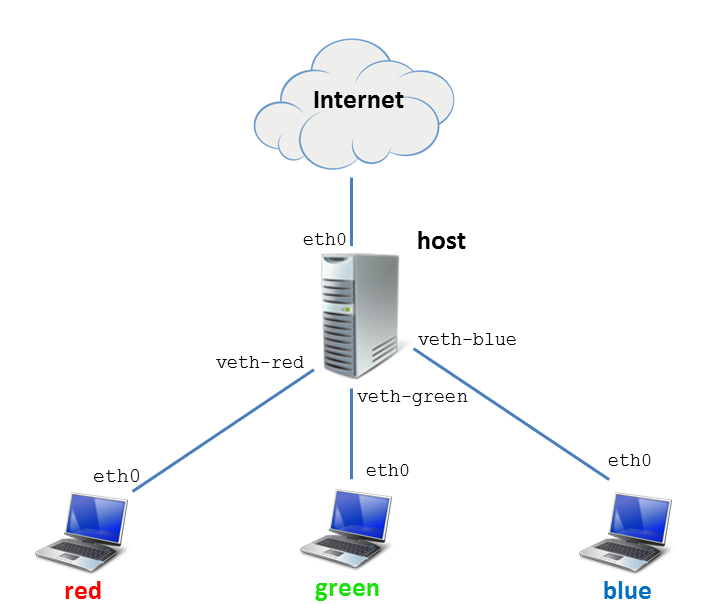Laborator 7. Securizarea unui server
Cunoștințe și abilități ce vor fi dobândite
- Cunoștințe generale legate de securizarea rețelei
- Avantajele și dezavantajele formelor de transfer securizat (criptat) și nesecurizat (în clar)
- Folosirea utilitarului
iptablespentru configurarea unui firewall pe Linux - Folosirea protocolului SSH și a utilitarelor aferente pentru conectarea la distanță și transferul securizat de fișiere
Cheat sheet
Pregătire infrastructură de laborator
- Reminder: avem nevoie de o masina virtuală a laboratorului. Vă rugăm urmăriți pagina aceasta pentru instrucțiuni, apoi reveniți.
- Pentru a pregăti configurația de laborator, pe mașina virtuală (stația
host) folosiți comenzile următoare din contul utilizatoruluirootde pe stațiahost(puteți da copy/paste la comenzi în terminal):student@host:~# update_lab --force student@host:~# start_lab lab-iptables
- Schimbati utilizatorul curent ca
rootfolosind comandastudent@host:~$ sudo su
- Deschideți trei noi tab-uri în terminal (folosiți combinația de taste
Ctrl+Shift+T), și conectați-vă, din nou, la mașina virtuală folosind comandasshde mai sus. - De pe cele trei noi tab-uri, conectați-vă la cele trei containere (
red,greenșiblue). - Pentru o conectare mai usoara puteti folosi aliasul
go(ex.go red)
root pentru conectare pe toate stațiile. Aveți nevoie de drepturi privilegiate pentru configurare. Folosiți contul student doar unde vi se cere explicit.
Topologie
Navigare
Exerciții
Pentru a primi întregul punctaj va trebui ca la finalul laboratorului să ștergeți mașina virtuală pornită și să îi arătați asistentului listarea instanțelor din OpenStack.
1. [10p] Conectare SSH folosind cheie publică
Dorim să realizăm o sesiune securizată shell la distanță (remote shell).
Din contul student de pe stația red conectați-vă la stația host prin SSH prin rularea comenzii
student@red:~$ ssh student@host [...] student@host:~$
Observați faptul că v-ați conectat direct, fără parolă, întrucât autentificarea s-a realizat folosind cheie publică. Folosiți combinația de taste Ctrl+d sau comanda exit pentru a închide sesiunea de shell la distanță.
Cheia publică folosită la conectare este disponibilă în fișierul ~/.ssh/id_rsa.pub. Pentru vizualizarea cheii rulați, pe stația red din contul utilizatorului student, comanda
student@red:~$ cat ~/.ssh/id_rsa.pub ssh-rsa AAAAB3NzaC1[...] student@red
Un alt format de comandă SSH de conectare este cel de mai jos. Pe stația red rulați comanda
student@red:~$ ssh -l student host [...] student@host:~$
La fel, închideți sesiunea de shell la distanță prin folosirea combinației de taste Ctrl+d.
La distanță, cheia publică este stocată, împreună cu alte chei publice folosite pentru conectare, în fișierul ~/.ssh/authorized_keys. Rulați comanda de mai jos pentru a confirma prezența cheii publice la distanță
student@red:~$ ssh -l student host "cat ~/.ssh/authorized_keys" ssh-rsa AAAAB3N[...] student@blue ssh-rsa AAAAB3N[...] student@green ssh-rsa AAAAB3N[...] student@red ssh-rsa AAAAB3N[...] student@host
Se observă că există cheia student@red în fișierul de la distanță de pe stația host, deci se poate realiza autentificarea SSH pe bază de chei.
2. [10p] Generare cheie publică și autentificare
În contul utilizatorului corina de pe stația blue generați o pereche cheie publică/cheie privată SSH prin rularea comenzii
corina@blue:~$ ssh-keygen -t rsa Generating public/private rsa key pair. Enter file in which to save the key (/home/corina/.ssh/id_rsa): Created directory '/home/corina/.ssh'. Enter passphrase (empty for no passphrase): Enter same passphrase again: Your identification has been saved in /home/corina/.ssh/id_rsa. Your public key has been saved in /home/corina/.ssh/id_rsa.pub. [...]
Folosiți ENTER pentru a folosi căile implicite. Nu folosiți passphrase (adică apăsați ENTER când vi se solicită passphrase-ul). Cheile sunt generate respectiv, în fișierele, .ssh/id_rsa (cheia privată) și .ssh/id_rsa.pub (cheia publică).
Realizați operațiile necesare pentru a permite autentificarea pe bază de chei din contul utilizatorului corina de pe stația blue în contul utilizatorului student de pe stația host. După aceea, verificați faptul că autentificarea se face pe baza de chei.
Aceștia sunt pașii pe care îi veți urma pentru a configura conectare SSH pe bază de chei:
- generare pereche de chei SSH (folosind comanda
ssh-keygen) - copiere cheie publică în contul de la distanță (
folosind comanda)ssh-copy-id - conectare la distanță (folosind comanda
ssh)
student@host!
Copiați manual cheia publică a corinei (/home/corina/.ssh/id_rsa.pub) în fișierul /home/student/.ssh/authorized_keys de pe host.
Atenție: nu ștergeți nimic din fișierul authorized_keys de pe host, altfel riscați să vă tăiați accesul la VM!
3. [10p] Download și upload de director folosind ''scp''
Indicație: Pentru download-ul și upload-ul unui director folosiți opțiunea -r a comenzii scp.
Vom folosi două directoare:
- directorul
assignment/din directorul home al utilizatoruluistudentde pe stațiahost; - directorul
solution/din directorul home al utilizatoruluicorinade pe stațiablue.
Din contul corina de pe stația blue, descărcați directorul assignment/ din directorul home al utilizatorului student de pe stația host.
Din contul corina de pe stația blue, uploadați directorul solution/ în directorul home al utilizatorului student de pe stația host.
4. [10p] Copiere fișiere cu diverse protocoale: durată și consum de resurse
Ne propunem să măsurăm timpul de copiere și consumul de resurse pentru un transfer realizat între două stații folosind, pe rând, transfer direct, FTP și SSH. În directorul home al utilizatorului student de pe stația green există un fișier file-100M.dat. Vom transfera acest fișier în directorul home al utilizatorului student de pe stația host. Vom folosi transfer direct, transfer FTP și transfer SSH. Pentru fiecare caz, stația host va rula server-ul, iar stația green clientul.
Shift+Insert.
Transfer direct
Pentru transfer direct vom porni un server simplu TCP pe stația host și un client pe stația green; vom folosi utilitarul netcat, prescurtat și nc. Rulați pe stația host, în contul utilizatorului student, comanda
student@host:~$ nc -l 12345 > file-100M-nc.dat
Comanda deschide un server TCP care ascultă conexiuni pe portul 12345. Comanda rămâne activă în așteptarea unei conexiuni de la un client.
De pe stația green, din contul utilizatorului student, transferați fișierul și măsurați timpul de transfer și consumul de resurse prin rularea comenzii1)
student@green:~$ time cat file-100M.dat | nc -q0 host 12345
Comanda de mai sus trimite un fișier comenzii nc, iar comanda nc are rolul unui client TCP care se conectează la stația host pe portul 12345.
Transfer FTP
Pentru transfer FTP, serverul de FTP este deja pornit pe stația host. De pe stația green, din contul utilizatorului student, transferați fișierul și măsurați timpul de transfer și consumul de resurse prin rularea comenzii
student@green:~$ time curl -T file-100M.dat -u student:student ftp://host/file-100M-ftp.dat
Transfer SSH
Pentru transfer SSH, serverul de SSH este deja pornit și configurat pe stația host. De pe stația green, în contul utilizatorului student, transferați fișierul și măsurați timpul de transfer și consumul de resurse prin rularea comenzii
student@green:~$ time scp file-100M.dat student@host:file-100M-scp.dat
Urmăriți timpii de rulare și consumul de memorie și de procesor pentru cele trei cazuri de mai sus. Observați valorile ridicate pentru SSH pentru timpul utilizator (User time) și procentul de procesor (Percent of CPU). Acesta valori ridicate se datorează componentei de criptare a SSH: această componentă asigură securizarea datelor cu un cost de reducere de performanță.
5. [10p] Trafic criptat și necriptat
Traficul generat de servicii se clasifică în trafic criptat și trafic în clar. Traficul în clar (necriptat) poate fi interpretat și înțeles dacă este capturat. Traficul criptat nu poate fi interpretat în absența cheii de criptare; doar transmițătorul și receptorul cunosc cheia pentru a putea comunica.
Ne propunem să analizăm, din punctul de vedere al criptării traficului, următoarele protocoale/servicii:
- telnet (port TCP 23)
- SSH (port TCP 22)
- FTP (port TCP 21)
Vom folosi tcpdump, un utilitar cu ajutorul căruia putem captura pachetele care trec printr-un anumit server, pentru a afișa datele transmise (parolă). Vom folosi topologia de laborator și ne vom conecta de la stația red la stația green prin intermediul stației host.
Pentru a porni procesul de captură, autentificați-vă ca root pe stația host și rulați comanda
root@host:~# tcpdump -vvv -A -i veth-green
Pentru comunicație prin telnet, rulați pe stația red comanda
root@red:~# telnet green
În urma rulării comenzii ați realizat o conexiune telnet de la stația red la stația green prin intermediul stației host. La prompt-ul generat de comandă folosiți username-ul student și parola student; după aceea rulați comanda ls și apoi comanda exit pentru a închide conexiunea. Observați pe stația host captura credențialelor (username și parolă) transmise prin telnet între stațiile red și green ⇒ traficul telnet între cele două stații a fost trafic în clar și a fost capturat pe stația host.
Pentru comunicație prin FTP, rulați pe stația red comanda
root@red:~# ftp green
În urma rulării comenzii ați realizat o conexiune FTP de la stația red la stația green prin intermediul stației host. La prompt-ul generat de comandă folosiți username-ul student și parola student; după aceea rulați comanda ls și apoi comanda quit pentru a închide conexiunea. Observați pe stația host captura credențialelor (username și parolă) transmise prin FTP între stațiile red și green ⇒ traficul FTP între cele două stații a fost trafic în clar și a fost capturat pe stația host.
Pentru comunicație prin SSH, rulați pe stația red comanda
root@red:~# ssh -l student green
În urma rulării comenzii ați realizat o conexiune SSH de la stația red la stația green prin intermediul stației host. În sesiunea de shell deschisă la distanță, rulați comanda ls și apoi comanda exit pentru a închide conexiunea. Observați că pe stația host, tcpdump nu afișează informații în clar, traficul SSH între cele două stații fiind criptat și transmis într-un format binar.
Pe stația host, pentru a opri comanda tcpdump folosiți combinația de taste Ctrl+c.
6. [10p] Blocare servicii necriptate
După cum ați observat la punctul anterior, traficul pentru protocoalele telnet și FTP este trafic în clar, necriptat, putându-se afla cu ușurință credențialele unui anumit cont și comenzile rulate.
Ne propunem să blocăm accesul de la stația red către stația green pentru aceste servicii, configurând ruterul dintre cele două stații, adică stația host. Practic vom configura pe stația host opțiuni de firewall cu ajutorul utilitarului iptables.
Autentificați-vă prin SSH ca root pe stația host. Pentru a bloca accesul la serviciul telnet (port 23) destinat stației green, rulați pe stația host comanda de mai jos. Comanda adaugă regula iptables corespunzătoare.
root@host:~# iptables -A FORWARD -d green -p tcp --dport telnet -j REJECT
Pentru a verifica adăugarea regulii de mai sus, rulați pe stația host comanda
root@host:~# iptables -L FORWARD Chain FORWARD (policy ACCEPT) target prot opt source destination REJECT tcp -- anywhere green tcp dpt:telnet reject-with icmp-port-unreachable
Pentru a afișa informații și despre pachetele prelucrate și interfețele folosite, rulați pe stația host comanda
root@host:~# iptables -L FORWARD -v Chain FORWARD (policy ACCEPT 0 packets, 0 bytes) pkts bytes target prot opt in out source destination 0 0 REJECT tcp -- any any anywhere green tcp dpt:telnet reject-with icmp-port-unreachable
Pentru a afișa informații în format numeric (pentru nume de stații și nume de porturi), rulați pe stația host comanda
root@host:~# iptables -L FORWARD -v -n Chain FORWARD (policy ACCEPT 0 packets, 0 bytes) pkts bytes target prot opt in out source destination 0 0 REJECT tcp -- * * 0.0.0.0/0 192.168.2.2 tcp dpt:23 reject-with icmp-port-unreachable
De acum înainte recomandăm folosirea acestor opțiuni (-v -n) pentru listarea regulilor iptables.
Pentru a verifica blocarea traficului telnet către green, rulați pe stația red comanda
telnet green
Vă apare un mesaj de forma
Trying 192.168.2.2... telnet: Unable to connect to remote host: Connection refused
semnificând faptul că se încearcă realizarea conexiunii dar conexiunea este respinsă
Pentru a vedea că regula de blocare a funcționat, rulați din nou pe stația host comanda
root@host:~# iptables -L FORWARD -v -n Chain FORWARD (policy ACCEPT 0 packets, 0 bytes) pkts bytes target prot opt in out source destination 2 120 REJECT tcp -- * * 0.0.0.0/0 192.168.2.2 tcp dpt:23 reject-with icmp-port-unreachable
Observați, în output-ul comenzii, că există acum valori diferite de 0 în coloana pkts și bytes, semn că au fost pachete prelucrate de această regulă, deci blocate.
Pentru a verifica funcționarea în continuare a altor conexiuni (diferite de telnet) de la red la green, rulați pe stația red comenzile
ftp green ssh -l student green
Dorim să blocăm și celălalt serviciu necriptat, FTP. Adăugați o regulă iptables similară pentru a bloca, pe stația host, traficul FTP destinat stației green. După adăugarea regulii folosiți iptables -L FORWARD -n -v pentru a valida adăugarea regulii.
21 opțiunii --dport sau chiar numele ftp. Asocierea între port (număr) și protocol (nume) se găsește în fișierul /etc/services.
De pe stația red verificați blocarea traficului FTP către stația green folosind comanda
ftp green
7. [10p] Blocare SSH
Ne propunem ca stația green să nu fie acesibilă nici prin SSH. Pentru aceasta adăugați pe stația host o regulă iptables care va bloca traficul aferent serviciului SSH (portul 22).
Verificați adăugarea regulii iptables și apoi verificați de pe stația red blocarea traficului SSH către stația green.
8. [10p] Permitere trafic SSH
În acest moment, traficul SSH către stația green este blocat.
Dorim să permitem traficul SSH de la stația red către stația green. Adăugați o regulă corespunzătoare pe stația host.
După ce ați adăugat regula, încercați realizarea unei conexiuni SSH de la stația red la stația green. Observați că nu se realizează conexiunea.
Afișați lista de reguli iptables de pe stația host. De ce nu a reușit conexiunea? Țineți cont de ordinea regulilor afișate; sunt parcurse secvențial.
Pentru rezolvarea problemei ștergeți regula iptables introdusă anterior și inserați regula pe stația host. Pentru inserare folosiți opțiunea -I a comenzii iptables. Verificați că acum conexiunea SSH între red și green va fi realizată.
-D.
Pentru a insera o regulă folosiți opțiunea -I urmată de numele lanțului (INPUT, OUTPUT sau FORWARD), urmată de indexul poziției unde doriți plasată regulă (1, 2, 3, …) și apoi urmată de specificarea regulii.
9. [10p] Ștergere reguli adăugate
Pentru a permite tot traficul către stația green, ștergeți pe stația host toate regulile iptables din lanțul FORWARD. Folosiți opțiunea -F (flush) a comenzii iptables. Practic revenim la situația inițială, fără reguli iptables pe stația host. Folosiți comanda iptables -L FORWARD -n -v pentru a valida ștergerea regulilor din lanțul FORWARD.
După ștergerea regulilor verificați funcționarea serviciilor telnet, FTP, SSH prin conectare de la stația red la stația green.
10. [10p] Capturi de trafic
Tcpdump este un utilitar din linia de comandă a Linux-ului, care se ocupă de captura și analiza pachetelor de rețea la nivel de interfață. Este deseori folosit pentru trobleshooting sau ca tool de securitate. Este versatil, oferă filtre și poate fi folosit într-o varietate de cazuri. Fiind un utilitar de linie de comandă, cel mai des se folosește în sistemele care nu au GUI, pentru a colecta date, care apoi pot fi mutate și vizualizate cu Wireshark.
Printre opțiunile de tcpdump, avem:
-i: interfața pe care să asculte-p: portul destinație: filtrare după portul destinație al pachetelor-v: verbosity level-w: fișierul în care se salvează datele
Pentru a vedea grafic ce pachete ajung la mașina red, trebuie să capturați traficul generat către red într-un fișier și apoi
trebuie copiat fișierul pe mașina fizică, pentru a-l analiza cu Wireshark.
Pașii care trebuie urmați sunt:
- Porniți
tcpdumppe interfațaveth-redde pehostcu opțiunea de salvare a output-ului într-un fișier. - Generați trafic către
redde pe oricare dintre celelalte mașini. Puteți folosi orice fel de trafic (ex. ping / ssh / telnet). - Folosiți
scppentru a copia fișierul de output de pe mașinahostpefep.grid.pub.roși apoi pe mașina locală. - Deschideți fișierul cu Wireshark.
Ce fel de pachete ați analizat?
11. [BONUS - 10p] Blocare acces din Internet la rețeaua locală
Pentru simularea unei situații reale, vom considera stația red ca fiind o stație din rețeaua locală (LAN), iar stația green o stație din Internet, conectate între ele prin stația host, pe post de gateway.
Dorim să blocăm traficul TCP inițiat din Internet către rețeaua locală, adică traficul TCP inițiat de la stația green către stația red. Traficul inițiat de stația red către stația green precum și traficul de răspuns de la stația green către stația red va fi permis.
Ca exemplu practic, de pe stația red vor putea fi inițiate conexiuni SSH către stația green folosind comanda
ssh green
, dar de pe stația green nu vor putea fi inițiate conexiuni SSH către stația red folosind comanda
ssh red
Configurați iptables pe stația host pentru a realiza acest lucru.
state al iptables. Accesați pagina de manual iptables și căutați după --state. Pe distribuțiile mai noi accesați pagina de manual iptables-extensions. Pagina de manual este instalată și accesibilă pe stația host, nu pe stațiile red, green sau blue.
12. [BONUS - 10p] Transfer sincronizat de fișiere folosind ''rsync'' peste SSH
rsync este un utilitar și protocol care permite transfer incremental. Este foarte potrivit pentru situații de backup, când se transferă doar actualizările sau pentru mentenanța unui mirror, la fel transferându-se de la serverul central doar noile date. Altfel de operații poartă numele de “sincronizare” (syncing).
Dorim să facem backup prin rsync al directorului proiecte/ din directorul home al utilizatorului ana de pe stația host în contul bogdan de pe stația blue. Atunci când vom actualiza conținutul directorului proiecte/, procesul de backup va transfera doar modificările.
Folosiți rsync și protocolul SSH pentru a realiza acest lucru. Se dorește ca autentificarea să se realizeze pe bază de chei, fără parolă.
netcat nu se face verificare de integritate (integrity check). Există riscul (mic, dar există) ca fișierul să nu fie transferat corespunzător. De aceea e bine să verificați integritatea acestuia prin calcularea sumei de control (checksum) folosind, de exemplu, utilitarul sha512sum.