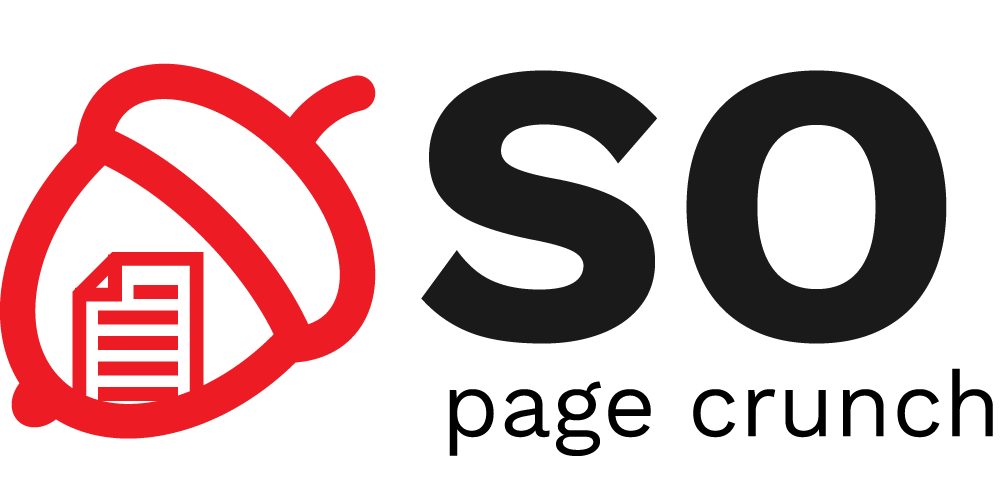Mașini virtuale
Testarea temelor pentru Sisteme de Operare se va realiza cu ajutorul a două mașini virtuale (una de Windows și alta de Linux). Recomandăm descărcarea acestora și folosirea lor pentru verificarea temelor de casă.
Detalii mașini virtuale
Linux
- Linux (
819M, formatOVApentru import în Virtualbox sau Vmware Player )- Ubuntu Linux 20.04
- kernel 5.4
- glibc 2.31
- gcc version 9.3
- 64-bit
- autentificare
- root/student
- student/student
vagrant și puteți să o folosiți prin intermediul acestuia, dacă vă
este mai comod. Versiunile mașinii virtuale se pot urmări pe vagrantup cloud.
Pentru a folosi vagrant trebuie să instalați virtualbox
$ sudo apt-get install virtualbox
Pentru a instala vagrant, urmăriți instrucțiunile oficiale.
Pașii următori au fost testați pe un sistem Ubuntu 18.04
$ wget https://releases.hashicorp.com/vagrant/2.2.3/vagrant_2.2.3_x86_64.deb $ sudo dpkg -i vagrant_2.2.3_x86_64.deb $ sudo apt-get install -f $ vagrant plugin install vagrant-disksize $ vagrant plugin install vagrant-reload
Pentru rularea prin vagrant pe Windows e suficient să descărcați vagrant pentru Windows și îl veți avea disponibil din command line după instalare.
Pentru pornirea mașinii virtuale (atât pe un sistem Linux cât și pe Windows):
$ vagrant init systems-cs-pub-ro/so
$ vagrant up
Vă puteți conecta la ea prin SSH după ce a bootat cu succes:
$ vagrant ssh
Windows
- Windows 7 (
4.1G, dezarhivat13G)- Se poate deschide doar cu VmWare Player sau VmWare Workstation (orice versiune, o puteți lua pe cea mai nouă)
- Windows 7 Professional
- Visual C++ Express 2010
- Autentificare
- Student/student
- Administrator/student
Obținerea mașinilor virtuale
- Mașinile virtuale pot fi obținute de la acest link.
- pentru acces trebuie să vă logați cu datele de pe
acs.curs.pub.ro.
- Recomandăm verificarea sumelor de control după descărcare (MD5, SHA-1, SHA-256, SHA-512).
- Dacă folosiți Windows pe sistemul host, folosiți 7zip.
VMware
- Mașinile virtuale pot fi deschise cu VMware Workstation 8+ sau VMware Player.
- Cea de Linux poate fi deschisă și cu Virtualbox.
- VMware Player poate fi descărcat gratuit aici.
Mașina virtuală Linux
Autentificare prin SSH
- Se poate folosi
ssh student@<ip_masina>(dacă ați instalat Avahi pe mașina fizică). - Pentru cei care folosesc
vagrantse ruleaza comandavagrant sshdin folderul in care ati datvagrant up - cheia privată din
/root/.ssh/id_rsapoate fi folosită pentru autentificare fără parolă, dar trebuie întâi copiată pe mașina fizică:scp root@spook.local:.ssh/id_rsa .ssh/id_rsa_spook && \ scp root@spook.local:.ssh/id_rsa.pub .ssh/id_rsa_spook.pub && \ chmod 600 .ssh/id_rsa_spook - pentru a folosi cheia
id_rsa_spookdoar pentru autentificare pe mașinaspook, folosiți.ssh/config:Host spook.local User student IdentityFile id_rsa_spook
- astfel, ar trebui ca
ssh spook.localsă vă autentifice dreptstudent, fără a cere parola
Samba
- puteți folosi SMB pentru a monta home-ul
student(recomandat în Windows, pentru Linux folosiți sshfs) - accesarea
\\<ip_masina>\studentvă duce în/home/student, fără a cere o parolă. Puteți folosi “Map network drive” (or something) pentru a avea share-ul ca un drive separat. - exemplu de comandă pentru montare:
smbmount //spook.local/share ~/spook-share/ -o uid=ana,gid=ana,username=student,password=student
- exemplu de intrare în
/etc/fstab://spook.local/student /home/ana/spook-share/ cifs user,noauto,uid=ana,gid=ana,username=student,password=student 0 0
/etc/samba/smb.conf și dacă următoarele linii nu există deloc, adaugați-le la sfârșitul fișierului. Instalarea samba se face prin apt:
student@spook:~$ sudo apt install samba student@spook:~$ cat /etc/samba | tail -n 5 [student] path = /home/student writable = yes printable = no public = yes
Pentru verificarea că serviciul samba e pornit rulați:
student@spook:~$ sudo service smbd status ● smbd.service - LSB: start Samba SMB/CIFS daemon (smbd) Loaded: loaded (/etc/init.d/smbd; bad; vendor preset: enabled) Active: active (running) since Wed 2018-02-28 11:27:33 PST; 37min ago Docs: man:systemd-sysv-generator(8) Process: 1143 ExecStart=/etc/init.d/smbd start (code=exited, status=0/SUCCESS) CGroup: /system.slice/smbd.service ├─1159 /usr/sbin/smbd -D ├─1163 /usr/sbin/smbd -D └─1167 /usr/sbin/smbd -D Feb 28 11:27:33 spook systemd[1]: Starting LSB: start Samba SMB/CIFS daemon (smbd)... Feb 28 11:27:33 spook smbd[1143]: * Starting SMB/CIFS daemon smbd Feb 28 11:27:33 spook smbd[1143]: ...done. Feb 28 11:27:33 spook systemd[1]: Started LSB: start Samba SMB/CIFS daemon (smbd).
De fiecare dată când schimbați configurația samba serviciul trebuie restartat:
student@spook:~$ sudo service smbd restart
E posibil de asemenea să nu funcționeze multicast-DNS și atunci numele spook să nu fie găsit. Încercați conectarea prin \\IP_masina_virutala\student
sshfs
- urmați ghidul de aici
- puteți folosi
.ssh/configpentru a monta~studentfără parolă
gdb-peda
- debugging în gdb cu output mai bine structurat
- disponibil pe github gdb-peda
- folosiți comanda
pedaîn gdb pentru a intra în modul gdb-peda
Mașina virtuală Windows
Hardware
- 1024 MB RAM
- HDD SCSI 15GB
- 2 * HDD IDE 100MB
Aplicații instalate
-
- pachete: zip, unzip, gcc, g++, diff, make, wget, nc, cmp, vim, mc, subversion, git, w3m, gcc, flex, bison, make, perl
- install:
C:\cygwin
- VMware Tools (din fereastra VMWare -
VM → Install VMware Tools)
Utilitare pentru dezvoltare Windows
Configurări
- keyboard shortcuts
CTRL+ALT+F- Mozilla FirefoxCTRL+ALT+T- CygwinCTRL+ALT+P- PowerShellWindows-E- Windows ExplorerWindows-R- Run CommandCTRL+SHIFT+ESC- Task ManagerCTRL+ALT+Insert- Login
Procedură import fişier QCOW2 în UTM (macOS >= 11)
Deoarece sistemele care folosesc procesorul Apple M1 nu pot să ruleze mașina virtuală folosind VMware sau VirtualBox, este nevoie să folosim aplicația UTM.
Imaginile OVA nu sunt compatibile cu aplicația UTM, astfel vom descărca atât pentru laborator cât și pentru teme mașini virtuale salvate în format QCOW2:
- mașina virtuală Linux: https://repository.grid.pub.ro/cs/so/linux-2023/so-ubuntu-20-04.qcow2
- mașina virtuală Windows: https://repository.grid.pub.ro/cs/so/windows-2019/so-vm-win7.qcow2.zip
Pentru a putea rula mașini virtuale pe o versiune de macOS >= 11 care rulează pe procesorul Apple M1, este necesar să folosiți aplicația UTM.
Odată descărcat fișierul UTM.dmg, deschideți-l și mutați conținutul (aplicația) în directorul Applications.
Creați o nouă mașină virtuală conform imaginilor de mai jos.
Intrați în meniul System, la Advanced Settings și debifați UEFI Boot.
În cazul în care întâmpinați probleme de performanță, puteți să măriți cota de RAM la 1024MB din câmpul Memory și să permiteți mașinii virtuale să folosească două core-uri modificând câmpul CPU.
Importați imaginea descărcată.
În tabul Display asigurați-vă că ați selectat opțiunea ati-vga pentru Emulated Display Card.
În final, puteți da Safe Remove la UTM și puteți șterge fișierul UTM.dmg din directorul Downloads.
Aplicația se va regăsi în directorul Applications.