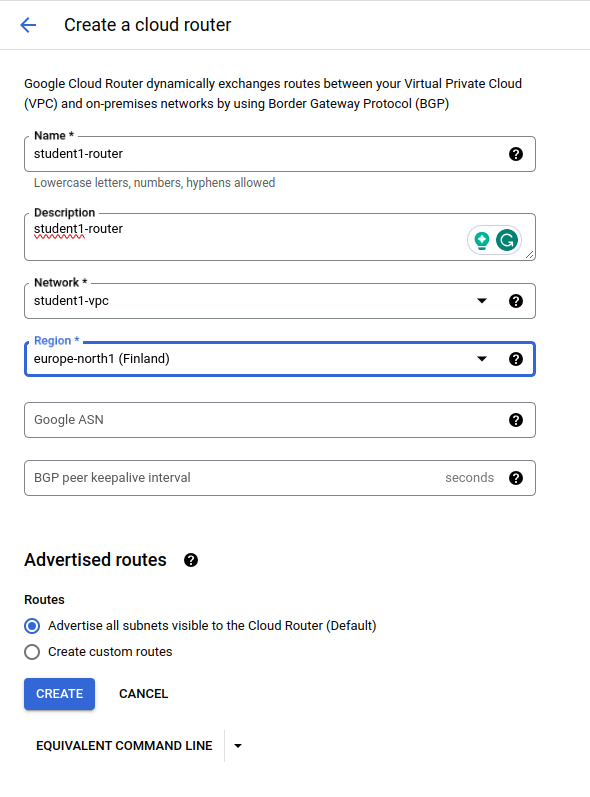This is an old revision of the document!
Laborator 11. Google Cloud Platform (GCP)
Cunoștințe și abilități ce vor fi dobândite
- TODO
Pregătire infrastructură de laborator
TODO
Introducere
TODO
Navigare
Exerciții
TODO
00. Completare formular de feedback
Vă invităm să evaluați activitatea echipei de RL și să precizați punctele tari și punctele slabe și sugestiile voastre de îmbunătățire a materiei. Feedback-ul vostru este foarte important pentru noi să creștem calitatea materiei în anii următori și să îmbunătățim materiile pe care le veți face în continuare.
Găsiți formularul de feedback în partea dreaptă a paginii principale de RL de pe curs.pub.ro într-un frame numit FEEDBACK.
Vă mulțumim!
01. [0p] Definere proiect
Din stanga sus, de lângă logo-ul Google Cloud se poate fie selecta proiectul de lucru, fie crea un nou proiect.
Dacă cream un nou proiect (apăsăm pe butonul aferent), pagina pentru proiect nou va fi deschisă pe ecran de unde putem seta numele proiectului și organizația la care este asociat.
Pentru acest laborator, ne vom folosi de proiectul upb-retele-locale-2024 prin contul oferit de catre asistent.
upb-retele-locale-2024).
02. [10p] VPC Networks
După accesarea proiectului, proiectul va avea atașat un VPC network numit default, care are alocat subnet-urile implicite pentru fiecare regiune.
Avem nevoie de un VPC custom pe care îl putem crea apăsând pe butonul CREATE VPC NETWORK aflat sub câmpul de căutare. În pagina de creare a unui nou VPC trebuie să completăm următoarele detalii:
- Numele VPC-ului (doar caractere mici, cifre și cratimă sunt acceptate) și opțional o descriere - student$X$-vpc-<name> (e.g. student1-vpc)
- Numele unui subnet definit în interiorul acestui VPC (aceleași limitări ca mai sus la caracterele acceptate) - student$X$-host (e.g. student1-host)
- Regiunea (este important să cream toate subnet-urile din acest laborator în aceeași regiune, preferabil europe-west1)
- Range-ul de adrese IP din subnet - 10.$X$.0.0/24 (unde $X$ e id-ul de student )
- Regulile de firewall aplicate pe VPC (nu uitați să bifați regulile de permitere SSH cel puțin). Vom edita regulile mai târziu pentru fiecare VPC.
03. [10p] VPC Subnets
Pentru a lansa instanțe într-un VPC trebuie să avem cel puțin un subnet. Vom avea nevoie de alte 3 subnets diferite create, similar cu cea de la pasul anterior, fiecare subnet având definită o subrețea diferită.
În laboratorul de astăzi toate subrețelele vor fi definite în aceeași regiune (aceeași cu a VPC Network-ului creat la punctul anterior).
Mai departe, vom crea 3 subnetări in VPC creat la pasul anterior(pentru instanțele Red, Green, Blue).
Masca de rețea corespunzătoare (/24 pentru subnet-urile private):
- 10.$X$.1.0/24
- 10.$X$.2.0/24
- 10.$X$.3.0/24, unde $X$ - id-ul studentului
Recomandăm ca numele pentu subnet-uri să fie sugestive. Pentru exercițiul nostru:
- student$X$-red
- student$X$-green
- student$X$-blue, unde $X$ - id-ul studentului
Din secțiunea VPC Networks, dacă mergem pe Subnets in current project și selectăm doar VPC-network-ul creat de noi anterior (excludem default), ar trebui să avem următoarea listă:
04. [10p] Rezervare adresă IP publică
Dorim să ne rezervăm propria adresă IP publică statică pentru a o asocia mai târziu unei instanțe din topologia noastră. În VPC Network, alegem secțiunea IP addresses și opțiunea Reserve External Static IP Address (păstrăm setările default), setăm Name cu valoarea student$X$-public, Network Service Tier bifăm Standard, selectăm tipul Regional și aceeași regiune definită pe VPC-ul creat mai devreme (preferabil europe-west1) și apăsăm Reserve.
Este un cost pentru fiecare adresă IP publică statică care nu este alocată unei instanțe (“totul în viață se plătește”).
Acum avem în lista de adrese IP publice statice din contul nostru, adresa IP alocată mai devreme.
05. [15p] Cloud Router
Căutăm în câmpul din centru Cloud Router din secțiunea Hybrid Connectivity și selectăm Create Router.
Numele pe care îl alocăm Routerului nou creat este student$X$-router. (e.g. student1-router) Trebuie să îl alocăm VPC-ului creat la exercițiul anterior.
Regiunea selectată va fi aceeași ca la subpunctele anterioare (preferabil europe-west1).
06. [15p] Cloud NAT
Căutăm Cloud NAT din secțiunea Network Services și selectăm Get Started pentru a configura un Cloud NAT gateway.
Întâi trebuie ales un nume pentru noul gateway și putem utiliza student$X$-gw. (student1-gw)
În secțiunea dedicată selecției Cloud Router-ului trebuie mai întâi să selectăm VPC-ul definit mai devreme, apoi regiunea (aceeași ca la pașii anteriori). Ultimul pas este selectarea instanței de Cloud Router definită la pasul precedent. Tot la acest pas se poate selecta care dintre subrețelele definite sunt mapate către Cloud NAT Gateway. Avem opțiunea fie de a include toate subrețelele, fie de a selecta individual fiecare rețea în parte.
De asemenea, avem fie opțiunea de a selecta o adresă IP publică rezervată sau de a utiliza o adresă în mod automat.
07. [30p] Instanțe Compute Engine
În pagina de start a Google Cloud avem un buton Create a VM.
Prima data creăm instanța Host.
Vom selecta următoarele configurații:
În secțiunea Machine configuration: e2-small.
În secțiunea Boot Disk alegeți imaginea sistemului de operare: Ubuntu 22.04 x86_64.
Expandând secțiunea Advanced options putem accesa secțiunea Networking.
În această secțiune setăm tipul de interfață de rețea ( gVNIC sau VirtIO ).
Alegem VPC-ul corespunzător creat anterior.
În meniul de selecție pentru adresa IP internă ( Primary internal IPv4 address ) putem selecta ca adresă IP fie o adresă de tip efemer, fie una custom. Adresele IP de tip efemer nu se vor schimba dacă instanța va fi oprită sau repornită, se schimbă doar în cazul în care instanța va fi ștearsă.
În meniul de selecție pentru adresa IP externă ( External IPv4 address ) vom folosi adresa IP creată la exercițiul anterior doar pentru interfața către internet, pentru celelalte interfețe nu vom adaugă nicio adresa publică. În cazul în care această nu apare, vom crea altă adresa IP publică.
Pentru a ne putea conecta pe instanțele create prin SSH avem două modalități.
Prima modalitate este să folosim conectarea din browser, GCP va genera automat chei de ssh pentru terminalul din browser, iar numele de utilizator creat implicit pe instanță este numele de utilizator aferent Google (Ex. popescuion@gmail.com va avea utilizatorul implicit popescuion).
A doua modalitate este utilizarea de chei proprii de SSH, le puteți salva în secțiunea Security → Manage Access → Add Item fie în momentul în care creați mașina virtuală, fie editând detaliile ulterior. Nu adăugați chei de ssh pentru utilizatorul implicit folosind terminalul pentru că vor fi șterse. Această metodă necesită creare unor chei de SSH în prealabil.
Continuăm cu celelalte instanțe Blue, Red și Green.
În secțiunea Machine configuration: e2-small.
În secțiunea Boot Disk alegeți imaginea sistemului de operare: Ubuntu 22.04 x86_64.
Expandând secțiunea Advanced options putem accesa secțiunea Networking.
În meniul de selecție pentru adresa IP internă ( Primary internal IPv4 address ) vom selecta adresa de tip efemer.
În meniul de selecție pentru adresa IP externă ( External IPv4 address ) nu vom selecta nicio adresă, folosind None.
În cazul în care ați adăugat cheia de SSH publică pe toate cele 4 instanțe, vă puteți loga pe instanța Host folosind adresa IP publică a acesteia. În cazul în care folosiți (recomandat) și un agent ssh, puteți adăuga la comanda ssh și opțiunea -A, iar ulterior vă puteți loga de pe instanța Host pe celelalte 3.
ssh -i [private_key] <google-username>@[ip_public] -A
Pentru a ne putea conecta prin ssh de pe Host și la celelalte instanțe fără a utiliza ssh-agent, va trebui să copiem cheia privată de pe stația locală pe Host:
# pe Linux: scp -i [private_key] [private_key] <google-username>@[ip_public]:~
(pe Windows, puteți folosi WinSCP)
Verificați conectivitatea la Internet pe cele 4 instanțe (Host, Red, Green, Blue).
08. [10p] ICMP
În cazul în care atunci când ați creat VPC-ul nu ați bifat și regula de permitere ICMP veți observa că nu putem să dăm ping de pe oricare stație către oricare stație.
Pentru a permite traficul de ICMP, adăugăm câte o nouă regulă în fiecare VPC în acest scop.
Verificați conectivitatea între Red, Green și Blue.