Folosirea simulatorului de Cell
Instalarea imaginii de FC7 cu Cell SDK 3.0
Primul pas consta in descarcarea imaginii de VMware cu Fedora Core 7, continand SDK de Cell versiunea 3.0, de pe fep.grid.pub.ro in patru arhive ce trebuiesc concatenata in locatia /tmp/CellVmareImage-Split
Atentie : arhiva de mai sus ocupa 3.5 GB spatiu pe hard disk. Dupa descarcare, mai sunt necesari inca 8 GB spatiu pe hard disk pentru a dezarhiva continutul arhivei zip. In total va fi necesar un spatiu pe disc de cel putin 11.5 GB. Dupa dezarhivare, fisierul .zip se poate sterge.
Dupa descarcarea imaginii Cell-VMWare-F7-SDK30, se va descarca si instala VMware server, de la adresa: vmware.com.
Dupa instalarea VMware, in fereastra Inventory (stanga) (daca este afisata, se apasa F9) se da Dreapta-Click → Open Virtual Machine → Browse → Se selecteaza fisierul Cell Broadband.vmx→ Ok→ Din meniul Power (sus) se selecteaza Power On.
Pentru a intra in contextul imaginii virtuale, se apasa stanga click in fereastra din dreapta. Pentru a iesi din contextul imaginii virtuale se apasa combinatia de taste(default) CTRL+ALT.
Informatii de acces :
User : root Password : inn0vate
Rularea programului in simulator
Dupa terminarea compilarii programului, acesta poate fi rulat fie pe un sistem CBE, fie pe un simulator de sistem CBE. Se va folosi IBM Full System Simulator pentru Cell Broadband Engine cu rol de simulator de sistem CBE urmand in ordine pasii: pornirea simulatorului, importarea programului si rularea lui.
Pentru a porni simulatorul IBM Full System Simulator pentru Cell Broadband Engine cu interfata grafica, se recomanda parcurgerea pasilor urmatori:
1. Creati un mediu pentru simulator privat si non-root :
[razvan.dobre@cell-qs22-4 ~]$ mkdir sim [razvan.dobre@cell-qs22-4 ~]$ cd sim [razvan.dobre@cell-qs22-4 ~]$ export PATH=/opt/ibm/systemsim-cell/bin:$PATH [razvan.dobre@cell-qs22-4 ~]$ ulimit -s unlimited
2. Porniti simulatorul cu interfata grafica:
[razvan.dobre@cell-qs22-4 ~]$ systemsim –g
3. Vor aparea doua ferestre noi pe ecran. Prima fereastra este de linie de comanda/consola cu numele “mysim”. Cea de a doua fereastra este interfata grafica (GUI). Aceste ferestre sunt prezentate in Figura 13.
[ ]
Fereastra cu numele “mysim” va fi consola interna pentru sistemul Linux folosit de simulator, ce va boota la pornirea simulatorului. Cand apare prima data, aceasta fereastra nu contine nimic, si nu are inca prompt, pana la pornirea simulatorului.
]
Fereastra cu numele “mysim” va fi consola interna pentru sistemul Linux folosit de simulator, ce va boota la pornirea simulatorului. Cand apare prima data, aceasta fereastra nu contine nimic, si nu are inca prompt, pana la pornirea simulatorului.
Fereastra in care se porneste simulatorul (systemsim –g) va avea rol de linie de comanda (consola) pentru simulator (a nu se confunda cu fereastra mysim, aceste console avand roluri diferite).
4. Porniti sistemului de operare Linux folosit de simulator apasand pe butonul “Go” din interfata grafica (GUI).
Daca doriti ca simulatorul sa lucreze in mod rapid, alegeti optiunea “Fast” (Butonul Mode→Fast din GUI) inainte de a apasa “Go”. Selectand aceasta optiune, simulatorul sare o parte din pasii standard de analiza de sistem la bootare. Fereastra de consola va afisa informatiile din procesul de bootare a sistemului Linux in simulator. Dupa terminarea procesului de bootare, va aparea o consola (command prompt) in fereastra “mysim” (vezi Figura 14).
Atentie: daca procesul de bootare se blocheaza, folositi in consola din fereastra din care s-a pornit simulatorul (systemsim –g) urmatoarea comanda:
[razvan.dobre@cell-qs22-4 ~]$ mysim go
In acest moment, in simulator se poate aduce programul de CBE pentru a fi rulat. Pentru a verifica daca programul exista deja in mediul de simulare, se pot folosi comenzile ls, pwd, cd la command promptul ferestrei mysim pentru a cauta fisierul executabil numit simple.
5. Aduceti programul numit simple in mediul de simulare folosind urmatoarea comanda:
[razvan.dobre@cell-qs22-4 ~]$ callthru source /tmp/simple > simple
Sintaxa comenzii este:
callthru source cale_sursa > cale_destinatie
, unde cale_sursa este calea catre fisierul executabil din Linux FC7, iar cale_destinatie este calea catre fisierul executabil din sistemul Linux folosit de simulator. In Figura 15 se poate vedea cum programul a fost adus in mediul de simulare. Aceasta metoda va pastra temporar fisierele aduse pana la inchiderea imaginii de Linux folosite de catre simulator (cand se inchide simulatorul, informatiile aduse se sterg).
Pentru a copia/sterge fisiere ce vor ramane permanent in imaginea de Linux folosita de catre simulator, se poate mounta aceasta imagine de Linux inainte de a porni simulatorul si efectua operatiile dorite. De exemplu, secventa urmatoare:
[razvan.dobre@cell-qs22-4 ~]$ mount -o loop /opt/ibm/systemsim-cell/image/cell/sysroot_disk /mnt [razvan.dobre@cell-qs22-4 ~]$ cp /tmp/simple /mnt/simple [razvan.dobre@cell-qs22-4 ~]$ umount /mnt
este folosita pentru a copia executabilul numit “simple” din directorul /tmp din sistemul gazda (Fedora Core 7) in directorul sysroot / din imaginea de Linux folosita de catre simulator.
[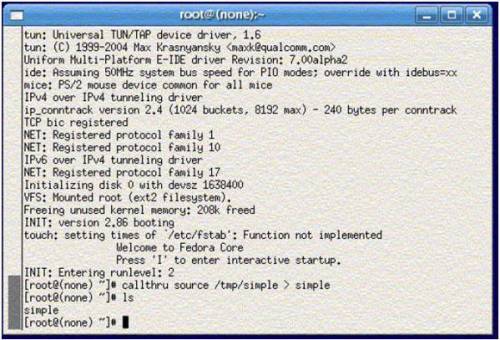
In ciuda faptului ca fisierul adus avea drepturi de executie inainte de a fi incarcat, dupa copierea lui in mediul de simulare aceste drepturi trebuie atribuite din nou.
6. Adaugati drepturi de executie programului “simple” folosind urmatoarea comanda:
[razvan.dobre@cell-qs22-4 ~]$ chmod +x simple
7. Rulati programul folosind urmatoarea comanda:
[razvan.dobre@cell-qs22-4 ~]$ ./simple
Rezultatul rularii programului va fi afisat in fereastra de consola (Figura 16).
8. Daca inchideti ferestrele din greseala, iar fereastra mysim ramane deschisa, o puteti inchide in felul urmator: intr-o consola Linux FC7, scrieti comanda:
[razvan.dobre@cell-qs22-4 ~]$ ps -aux | grep mysim [razvan.dobre@cell-qs22-4 ~]$ kill PID
unde ID este id-ul procesului cu numele mysim, obtinut in urma executiei primei comenzi.
Resurse
- Imaginea Fedora Core 7 cu Cell SDK 3.0 (splituita pe fisiere de maxim 1GB) poate fi gasita pe fep.grid.pub.ro in directorul /tmp/CellVmareImage-Split/



