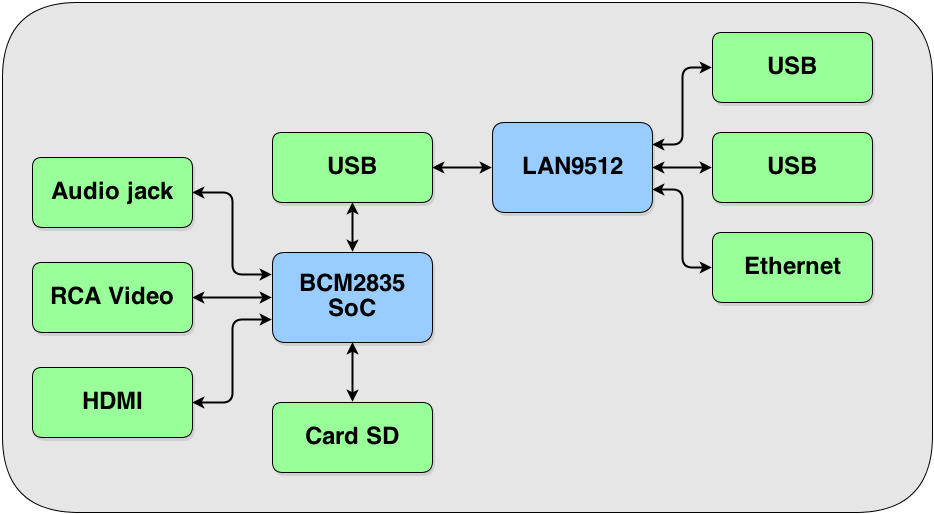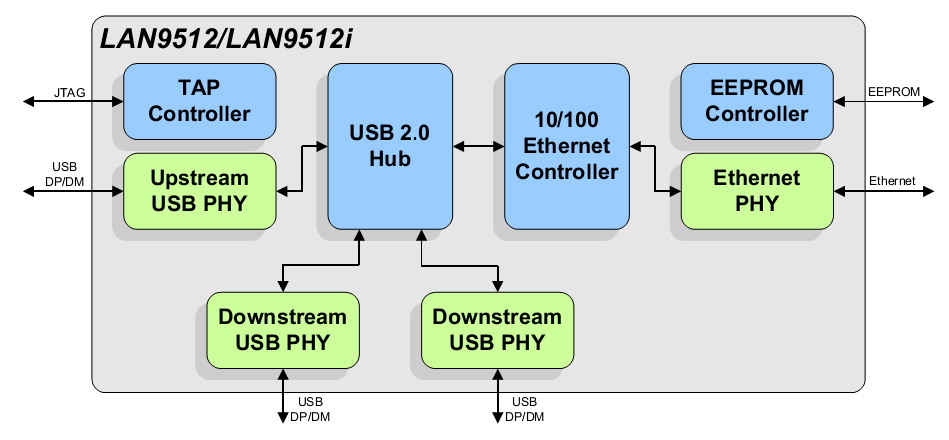This is an old revision of the document!
Laboratorul 01. Intro & QEMU
Introducere
Bine ați venit în laboratorul de Sisteme Embedded!
Laboratorul își propune să vă familiarizeze cu sisteme embedded care rulează Linux, de la dezvoltare și configurare, până la mentenanță. Vom trata subiecte precum:
- Rularea/Compilarea de aplicații pe un sistem embedded
- Bootloadere, Kernel, Root FS, Toolchain
- Instalarea și configurarea de servicii
- Construirea unei distribuții Linux pentru sisteme embedded
- Emularea sistemelor
De ce Linux?
Sistemele Linux oferă o mulțime de avantaje dezvoltatorilor de produse, care micșorează timpul de dezvoltare, lucru care este din ce în ce mai important în zilele noastre:
- versatilitate: Sistemele Linux nu trebuie să fie single-purpose, se pot adăuga multiple funcționalități cu ușurință (chiar și în etapa de post-producție)
- codebase mare: Sistemele Linux abundă de aplicații user-space, drivere pentru o mulțime de dispozitive, suport pentru multe protocoale/sisteme de fișiere/etc.
- securitate: Sistemele care folosesc servicii comune în Linux beneficiază de același nivel de securitate ca pe un sistem desktop sau server
De-a lungul anilor Linux a devenit cel mai folosit sistem de operare pentru aplicațiile embedded. Îl puteți găsi folosit în orice:
- telefoane mobile (Android)
- router-e
- DVR, NAS
- quadcoptere
După cum se poate vedea, sistemele embedded diferă foarte mult în dimensuni și putere de procesare, unele dintre ele apropiindu-se chiar de puterea de procesare a unui calculator obișnuit. De asemenea, aplicațiile pe care acestea le rulează pot fi foarte variate (ex: smartphone), amestecând diferențele dintre un calculator obișnuit și un sistem embedded. Un lucru care deosebește însă sistemele embedded este modul de interacțiune cu utilizatorii, care foarte rar se face printr-un ecran și o tastatură. Lipsa unui mod tradițional de interacțiune cu utilizatorul este și ceea ce face dezvoltarea unui sistem embedded mai grea, dar și mai interesantă.
Cele mai întâlnite două metode de interacțiune cu un sistem embedded în timpul dezvoltării sunt: consola serială și conexiunea SSH. Dintre acestea, conexiunea SSH este metoda mai robustă și mai simplu de utilizat, însă ea e disponibilă doar pe sistemele care dispun de o interfață de rețea. Consola serială, însă este de obicei prezentă pe orice sistem și permite interacțiunea cu sistemul chiar și înainte ca interfața de rețea să fie disponibilă (ex: în bootloader sau înainte de ințializarea driver-ului de rețea).
Există două concepte importante folosite în dezvoltarea unui sistem embedded: target și host. Target-ul este reprezentat de sistemul embedded pe care îl dezvoltăm și la care ne conectăm (ex: RaspberryPi, Intel Galileo etc.). Host-ul este reprezentat de calculatorul pe care îl folosim pentru dezvoltare și prin care ne conectăm cu sistemul embedded. Host-ul beneficiază de obicei de o putere de procesare mult mai mare, care micșorează de exemplu timpul de compilare în comparație cu compilarea pe target.
RaspberryPi
Vom lucra în principal cu RaspberryPi 3, un sistem de calcul bazat pe un procesor “System on Chip” ARM de la Broadcom. Specificațiile complete sunt:
- procesor: 64-bit quad-core ARM Cortex-A53, 1.2GHz
- 1GB RAM
- 4 porturi USB 2.0
- 1 conector Ethernet
- card microSD
- HDMI, jack audio, RCA
- Diverse alte periferice: GPIO, UART-uri, I²C, SPI, I²S
Schema bloc
Din punct de vedere hardware, RaspberryPi este un dispozitiv simplu, care expune diferitele periferice pe care le oferă SoC-ul Broadcom. Singura excepție o reprezintă Hub-ul USB, care dublează numărul de porturi USB disponibile și atașează și un dispozitiv Ethernet la SoC-ul Broadcom.
QEMU
QEMU este un emulator/mașină virtuală care permite rularea unui sistem de operare complet ca un simplu program în cadrul unui alt sistem. A fost dezvoltat inițial de Fabrice Bellard și este disponibil gratuit, sub o licență open source. QEMU poate rula atât pe Linux, cât și pe Windows [1] [3] [4].
Este o mașină virtuală deoarece poate virtualiza componentele fizice ale unui sistem de calcul, pentru a permite rularea unui sistem de operare, oaspete (guest), în cadrul altui sistem de operare, gazdă (host). În acest mod de funcționare, atât sistemul guest, cât și sistemul host, folosesc aceeași arhitectură (ex: x86). QEMU poate folosi un hypervisor (Xen sau KVM) pentru a accelera rularea guest-ului atunci când există suport pentru virtualizare în hardware. În acest caz QEMU poate atinge o performanță comparabilă cu sistemul nativ, deoarece lasă mare parte din cod să se execute direct pe procesorul host. Folosind KVM sunt suportate diferite arhitecturi, printre care x86, PowerPC și S390 [1].
Este un emulator deoarece poate rula sisteme de operare și programe compilate pentru o platformă (ex: o placă ARM) pe o altă platformă (ex: un PC x86). Acest lucru este făcut prin translatarea dinamică a intrucțiunilor architecturii guest în instrucțiuni pentru arhitectura host. Ca un emulator, QEMU poate rula în două moduri [2] [4]:
- User-mode emulation, în care un executabil obișnuit (user-space), compilat pentru o arhitectură, este rulat pe o altă arhitectură. În acest mod de funcționare instrucțiunile din executabil sunt translatate în instrucțiuni ale arhitecturii host, iar argumentele apelurilor de sistem sunt convertite pentru a putea fi pasate sistemului de operare host. Sistemele de operare emulate sunt: Linux, Mac OS X și BSD. Principalele utilizări sunt cross-debugging-ul și cross-compilarea, unde rulăm un compilator nativ al arhitecturii target, pe arhitectura host.
- System emulation, în care este emulat un sistem de calcul complet. QEMU permite emularea unui număr mare de platforme, bazate pe diferite arhitecturi (ex: x86, ARM, PowerPC, MIPS, SPARC, MicroBlaze etc.), împreună cu perifericele lor. În acest mod de funcționare pot fi rulate sisteme de operare întregi, printre care Windows, Linux, Solaris, BSD și DOS.
În dezvoltarea sistemelor embedded, QEMU este folosit deoarece poate emula un sistem de calcul complet, nefiind necesar ca sistemul țintă (target) pentru care se face dezvoltarea, și sistemul host, pe care se face dezvoltarea, să folosească aceeași arhitectură. Acest lucru permite ca dezvoltarea software-ului pentru un sistem embedded să poată fi făcută în paralel cu proiectarea hardware-ului, lucru crucial pentru obținerea unui timp de dezvoltare scurt. Un alt avantaj pe care il poate avea emularea, mai ales a sistemelor low-end, este o viteză superioară a emulării pe un sistem host performant, în comparație cu sistemul target.
Instalare
Cel mai simplu mod de instalare pe o distribuție Linux este de a folosi package manager-ul. În majoritatea distribuțiilor pachetul principal se numește qemu și cuprinde de obicei toate executabilele aferente diferitelor moduri de funcționare ale QEMU. Dacă se dorește doar modul de virtualizare cu KVM poate fi instalat pachetul qemu-kvm, iar dacă se dorește modul de emulare a unui sistem ARM poate fi instalat pachetul qemu-system-arm.
- Ubuntu 18.04
sudo apt-get update sudo apt-get install qemu sudo apt-get install qemu-kvm sudo apt-get install qemu-system-arm
Dacă distribuția folosită nu oferă un pachet pentru QEMU (ex: Windows) sau pachetul oferit conține o versiune prea veche (ex: Fedora 17), se poate alege instalarea din surse. În acest caz, sursele oficiale pot fi downloadate din repository-ul de Git, iar pentru instrucțiuni de compilare se poate urmări pagina de manual.
Rulare
Pentru rularea unei mașini virtuale cu KVM se folosește comanda qemu-kvm împreună cu imaginea pentru hard disk. În acest caz imaginea hard disk-ului trebuie să conțină un sistem compatibil cu arhitectura host, accelerarea oferită de KVM putând fi folosită doar dacă guest-ul și host-ul folosesc arhitecturi compatibile (ex: x86_64).
Pentru rularea în user-mode emulation poate fi folosit unul din executabilele de forma qemu-<arch> împreună cu executabilul pe care vrem să-l rulăm [5]. Bineînțeles, acest executabil trebuie să fie compatibil cu arhitectura aleasă, <arch>, iar momentan QEMU oferă suport pentru user-mode emulation doar pe Linux și BSD. Dintre cele două, suportul pentru BSD nu este însă la fel de complet ca cel pentru Linux [6]
qemu-arm -cpu <procesor> <executabil>
Pentru rularea în modul system emulation se folosește unul din executabilele de forma qemu-system-<arch> împreună cu imaginea pentru hard disk [7].
qemu-system-arm -machine <arhitectura> -cpu <procesor -kernel <kernel_file> -append "root=/dev/sda2" -drive file=<rootfs_file>,index=0,media=disk,format=raw
Configurare
În modul mașină virtuală sau system emulation QEMU simulează un întreg sistem de calcul. În lipsa unor alte argumente se folosește însă o configurație implicită de sistem, care este specifică fiecărei arhitecuri în parte. QEMU poate însă simula o gamă largă de configurații de sistem. În limbajul QEMU acestea se numesc mașini și pot fi selectate cu opțiunea -machine.
- Nokia N800 tablet
qemu-system-arm -machine n800 <disk image>
QEMU oferă însă și un control mai fin asupra configurației sistemului simulat printr-o serie de alte opțiuni, precum [8]:
-cpu- specifică tipul de procesor care va fi emulat-m- specifică dimensiunea memoriei RAM-hda,-hdbetc. - specifică imaginea pentru primul hard disk, respectiv al doilea hard disk, ș.a.m.d-fda,-fdb- specifică imaginea pentru primul floppy disk, respectiv al doilea floppy disk-cdrom- specifică imaginea folosită de cdrom-serial,-parallel- specifică porturile seriale, respectiv, paralele și modul de interacțiune a acestora cu host-ul
Configurații mai avansate pot fi obținute cu opțiunile -device, -drive, -net, -soundhw, -bt care adaugă dispozitive periferice, de stocare, plăci de rețea și de sunet și, respectiv, dispozitive bluetooth [8]. Documentația oferă informații despre toate aceste opțiuni, precum și multe altele.
O altă opțiune utilă este -kernel. Aceasta permite specificarea imaginii de kernel folosite de sistemul guest direct în comanda QEMU. Astfel, QEMU va încărca kernelul dintr-un fișier aflat pe sistemul host în loc de a-l cauta în imaginea de hard disk. Acest lucru poate reduce semnificativ timpul de iterație în momentul dezvoltării unui sistem embedded, deoarece nu mai este necesară recrearea imaginii de hard disk pentru fiecare modificare a kernel-ului.
-kernel să fie prezentă, deoarece emularea sistemului nu include și un bootloader. Fără un bootloader, sistemul nu știe altfel cum să găsească imaginea de kernel.
De obicei, împreună cu specificarea imaginii de kernel este nevoie să specificăm și linia de comandă a kernel-ului. Pentru aceasta se folosește opțiunea -append împreună cu string-ul care vrem să fie pasat kernel-ului la bootare.
O ultimă opțiune, folositoare mai ales pentru debugging, o reprezintă redirectarea monitorului către consolă. Acest lucru se face cu opțiunea -monitor stdio. Monitorul oferă o interfață în linie de comandă care permite un control interactiv al modului în care se face emularea.
Networking
Pentru a emula o interfață de rețea, QEMU se bazează pe două componente: device-ul prezentat guest-ului, configurat cu opțiunea -device sau -net nic, și back-end-ul care leagă acest device de host, configurat cu opțiunea -netdev. Opțiunea -device nu este limitată la a emula doar interfețe de rețea, ea putând configura orice dispozitiv suportat de către QEMU însă, unele plăci de rețea sunt suportate doar de opțiunea -net nic.
Pentru back-end, QEMU suporta mai multe moduri, printre care:
-netdev user- user-mode, rulează în user-space și nu necesită privilegii, însă interacțiunea cu rețeaua host-ului este complicată-netdev tap- tap, conectează o interfață TAP a host-ului la un VLAN emulat, permițând o configurare detaliată a topologiei folosite de guest, însă configurarea este mai complicată-netdev bridge- bridge, conectează o interfață TAP a host-ului la un bridge, care permite interacțiunea cu rețeaua fizică a host-ului-netdev socket- socket, interconectează VLAN-urile a două sisteme emulate folosind TCP sau UDP.
În mod implicit QEMU emulează un sistem cu o interfață de rețea reprezentată de un device specificat de mașina selectată, în modul user-mode. Aceasta configurare implicită nu ne oferă însă toată flexibilitatea unui target real, conectat la o rețea fizică. Din acest motiv în cadrul laboratorului ne vom folosi de modul bridge.
Bridge-ul folosit de către back-end se configurează cu parametrul br=<nume bridge>, iar device-ul pentru opțiunea -net nic se specifică prin parametrul model=<device>. Legatura dintre cele două componente se face prin adăugarea parametrului netdev=<id> la device și a parametrului id=<id> la back-end. Valoarea <id> trebuie bineînteles să fie identică pentru ca cele două componente să fie legate. În final, cele două opțiuni arată astfel: -net nic,model=<device>,netdev=<id> -netdev bridge,br=<nume bridge>,id=<id>.
Pentru a crea și configura bridge-uri se folosește utilitarul brctl din pachetul bridge-utils. Crearea unui bridge care să ofere unui guest accesul la rețea fizică a host-ului se face astfel:
- bridge.sh
ip address show # notam ip-ul si prefixul interfetei fizice ip route show # notam ruta implicita sudo brctl addbr virbr0 # cream bridge-ul sudo brctl addif virbr0 <interfata fizica> # adaugam interfata fizica a host-ului la bridge sudo ip address del <ip>/<prefix> dev <interfata fizica> # mutam adresa interfetei fizice sudo ip address add <ip>/<prefix> dev virbr0 # pe bridge sudo ip link set dev virbr0 up sudo ip route add default via <gateway> # readaugam ruta implicita
Pentru ca bridge-ul să fie acceptat de QEMU el trebuie configurat și în fișierul /etc/qemu/bridge.conf sub forma:
- bridge.conf
allow virbr0
Exerciții
Hint: ca să meargă copy-paste între host și guest pe VirtualBox, trebuie să activați Devices → Shared Clipboard → Bidirectional și să instalați Guest Additions (Devices → Insert Guest Additions CD Image).
În cadrul exercițiilor vom încerca să emulăm un sistem cât mai apropiat de RaspberryPi. Deoarece QEMU nu are suport pentru SoC-ul Broadcom BCM2835 folosit de RaspberryPi [9], vom folosi o placă Versatile Platform Baseboard ca înlocuitor. Această placă conține un procesor ARM, bazat pe core-ul ARM926EJ-S, asemănător cu cel folosit de SoC-ul BCM2835, bazat pe core-ul ARM1176JZ-F. Acest ultim procesor implementează setul de instrucțiuni ARMv6 [9].
Ca sistem de operare vom folosi distribuția Raspbian Wheezy. Atât kernelul cât și fișierele distribuției au fost ușor modificate pentru a fi compatibile cu placa Versatile PB.
0. Instalați programele și utilitarele necesare:
- Instalați
git,vimșibridge-utils.
sudo apt-get install git sudo apt-get install vim sudo apt-get install bridge-utils
- Instalați toolchain-ul necesar pentru a cross-compila programe pentru RaspberryPi: 1) Clonați/download-ați repo-ul; 2) Adăugați in
$PATHcalea către directorul ce conține executabilele necesare.
git clone https://github.com/raspberrypi/tools.git export PATH="/home/osboxes/tools/arm-bcm2708/arm-linux-gnueabihf/bin:$PATH"
- Instalați QEMU folosind instrucțiunile prezentate în acest laborator.
sudo apt-get update sudo apt-get install qemu sudo apt-get install qemu-system-arm
1. Aflați parametrii pentru opțiunile -machine și -cpu necesari pentru a emula sistemul nostru.
- Re-citiți despre modalitățile de rulare.
- Citiți pagina de manual sau documentația online pentru cele două opțiuni.
- Hint:
qemu-system-arm -machine ? qemu-system-arm -machine <platforma> -cpu ?
2. Creați un program hello world pentru RaspberryPi linkat static. Aflați setul de instrucțiuni folosit de executabilul generat și apoi rulați-l în QEMU folosind user-mode emulation și emulând procesorul ARM1176JZ-F. Salvați comanda folosită pentru emulare.
- Utilizaţi compilatorul arm-linux-gnueabihf-gcc din toolchain-ul download-at mai sus;
- Folosiți pentru compilator flag-ul
-staticpentru a obține un executabil linkat static. - Utilitarul file oferă informații despre conținutul fișierelor primite ca argument.
- Bonus: Ce se întâmplă dacă rulați executabilul direct, fără QEMU? De ce?.
- Re-citiți despre modalitățile de rulare.
- Citiți introducerea acestui kernel feature.
- Veti afla mai multe despre cross-compilare in laboratorul 2.
3. Rulați distribuția Raspbian folosind QEMU în modul system emulation. Salvați comanda folosită pentru emulare.
- Kernel-ul modificat pentru a rula pe platforma Versatile PB este disponibil aici.
- Imaginea hard disk-ului (rootfs-ul) modificată pentru a rula pe platforma Versatile PB este disponibilă aici.
- Folosiți string-ul
root=/dev/sda2pentru linia de comandă a kernel-ului. - La prima pornire distribuția Raspbian va rula un utilitar de configurare. Opțiunile implicite sunt suficiente pentru a porni sistemul.
- Re-citiți despre modalitățile de rulare.
- Nu uitați să specificați tipul procesorului și al mașinii emulate.
- Revedeți parametrii de configurare ai QEMU și citiți pagina de manual sau documentația acestora.
4. Adăugați sistemului emulat o interfață serială redirectată către stdio. Ce diferență observați? Salvați comanda folosită pentru emulare.
- Rulați din nou distribuția și așteptați până se ajunge la ecranul de login.
- Revedeți parametrii de configurare ai QEMU și citiți pagina de manual sau documentația acestora.
5. Adăugați string-ul console=ttyAMA0 liniei de comandă a kernel-ului. Ce efect are parametrul adăugat? Adăgați și parametrul console=tty1 liniei de comandă a kernelului. Ce efect au cei doi parametri combinați? Salvați comanda folosită pentru emulare.
- Parametrul
-appendnu poate fi invocat de mai multe ori, în ciuda numelui. Diferitele opțiuni trimise kernel-ului trebuie concatenate într-un singur șir. Folosiți""pentru a escapa spațiile.
6. Configurați și testați accesul guest-ului la Internet. Salvați comanda folosită pentru emulare.
- Pe host, creați un bridge, care să ofere guest-ului acces la rețeaua host-ului.
- Emulați interfața de rețea pentru placa Versatile PB folosind device-ul smc91c111.
- Înainte de realizarea configurațiilor de rețea, dezactivați conectarea automată din setările sistemului de operare (Settings → Network → Wired → Connect Automatically (off)) și puneți placa de rețea a mașinii virtuale Ubuntu in modul de Bridged Adapter (Devices → Network → Network Settings).
- Recitiți secțiunea de configurare a rețelei în QEMU.
- Folosiți
sudopentru rulareaqemu-system-arm.
7. Rulați programul compilat la punctul 2 pe guest.
scp de pe host pe guest.
Resurse
- Soluție laborator (disponibilă în curând)