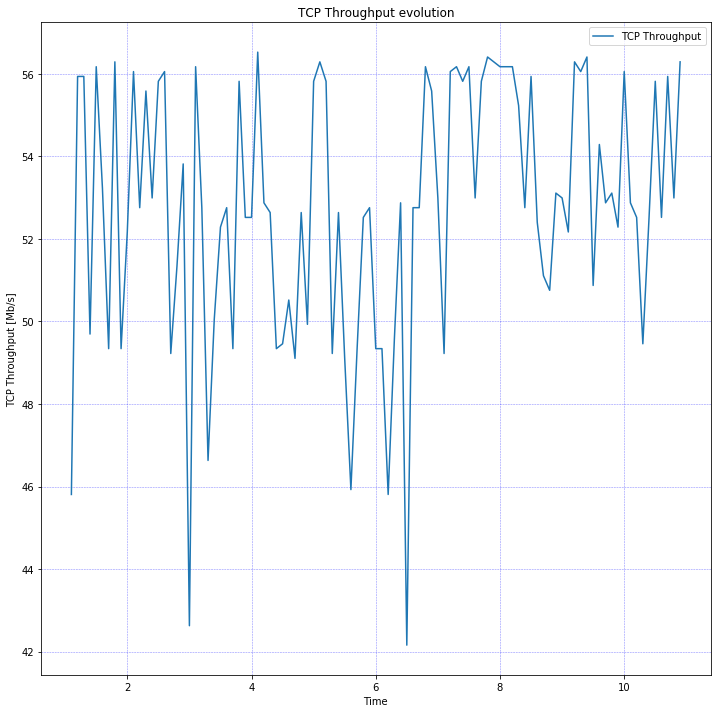Laborator 02: Scripting, plotting, tracing
Introducere în Jupyter notebook si matplotlib
Pe parcursul laboratoarelor, vom dori sa agregam si sa sumarizam rezultatele rularii scripturilor de ns-3 sub forma unor grafice, urmand ca apoi sa interpretam aceste grafice.
In general, workflow-ul unui laborator va arata astfel:
Rularea succesiva cu argumente variabile/dinamice va putea fi automatizata prin intermediul unui script Bash. In mod ideal, acest script ar trebui sa salveze datele de interes intr-un fisier (.CSV preferabil) pentru a putea fi folosit ulterior pentru a obtine grafice.
Pentru realizarea graficelor, ne vom folosi de limbajul Python, de modulul de Python matplotlib si de pachetul Jupyter Notebook pentru o vizualizare mai usoara a graficelor. Jupyter Notebook este o aplicatie care porneste un server web local si care permite rularea de cod (Python, Java, etc) in cadrul unei pagini web locale care poarta numele de notebook.
Jupyter notebook
Pentru a lansa aplicatia de Jupyter Notebook, rulati urmatoarea comanda:
student@isrm-vm-2020:~$ jupyter-notebook
Aceasta comanda va porni serverul web care sta in spatele aplicatiei. Pentru a putea accesa pagina de baza a serverului web in browser, exista doua variante:
- pornirea serverului web duce si la deschiderea automata a unui tab in browser-ul default al calculatorului, tab care va va conduce catre pagina de baza a serverului web
- in cazul putin probabil in care nu a fost deschis un tab in mod automat, la pornirea aplicatiei vor fi logate in consola mesaje similare cu:
To access the notebook, open this file in a browser:
file:///home/student/.local/share/jupyter/runtime/nbserver-5314-open.html
Or copy and paste one of these URLs:
http://localhost:8888/?token=ca54fe5b73bc1eb1f51f2f209e99eabb69117fd73664b721
Odata intrati pe pagina web, putem trece la crearea unui notebook (butonul New → Python3)
Github classroom
In cadrul laboratoarelor de ISRM, vom folosi Github classroom pentru a urca rezolvarile exercitiilor, pentru a primi feedback pe rezolvari/interpretari si pentru a primi nota pe laborator.
Inainte de a porni cu laboratorul, urmati pasii mentionati aici.
Workflow-ul cu git va fi similar cu cel de aici.
Fisierele de interes care vor trebui urcate intr-un pull request de Git incepand cu al treilea laborator sunt urmatoarele:
- scripturi bash sau alte fisiere prin care automatizati rularea
- fisierele de output in care salvati rezultatele obtinute in urma rularii scripturilor
- graficele (fisiere .png) / notebook-ul Jupyter aferent laboratorului
- un fisier README in care interpretati/analizati rezultatele obtinute
Plotarea datelor simple
La început, vom analiza un fișier de date. Acesta poate fi un fișier text care conține datele ca coloane. Descarcati fișierul de date numit plotting_data1.csv ce conține:
- plotting_data1.csv
# comentarii # X Y 1 2 2 3 3 2 4 1
Pe baza acestor date, graficul poate fi construit folosind urmatorul template (pe care il puteti folosi si la restul laboratoarelor):
import copy import numpy as np import matplotlib import matplotlib.pyplot as plt # Calea absoluta catre fisierul de date din care citim # TODO - trebuie inlocuita cu calea corecta DATA_FILE = '/home/student/plotting_data1.csv' columns = ['x', 'y'] # Citim datele din fisier # Argumentul delimiter precizeaza care este delimitatorul dintre coloane # Argumentul skip_header precizeaza cate linii nu vor fi citite pornind cu inceputul fisierului # Argumentul names este unul foarte util deoarece permite asocierea de nume pentru coloanele din fisier si # de asemenea duce la un acces foarte usor al datelor in script. In acest exemplu, names va fi egal cu ['x', 'y'] # ceea ce inseamna ca putem accesa valorile din prima coloana prin sim_data['x']. # Argumentul dtype setat specifica modul in care vor fi interpretate coloanele (string-urile ca string-uri, float-urile ca float-uri). # In absenta acestui argument, valorile din coloane vor fi interpretate ca float. sim_data = np.genfromtxt(DATA_FILE, delimiter=' ', skip_header=2, names=columns, dtype=None) def plot_data(sim_data): data = copy.deepcopy(sim_data) # Apelul subplots poate fi folosit pentru a crea mai multe subgrafice in cadrul aceluiasi grafic sau in cadrul unor grafice diferite # Prin figsize se specifica dimensiunea graficului fig, ax = plt.subplots(figsize=(12,12)) # Valori stilistice pentru grafic ax.grid(color='b', alpha=0.5, linestyle='dashed', linewidth=0.5) # Denumirile axelor Ox si Oy, precum si titlul graficului plt.xlabel('X values') plt.ylabel('Y values') plt.title('A very nice looking plot') # Aici este construit efectiv graficul. Campul label va fi folosit in cadrul legendei graficului ax.plot(data['x'], data['y'], label='My plot') ax.legend() plt.show() if __name__ == '__main__': plot_data(sim_data)
Introduceti acest snippet code in notebook cu mentiunea de a corecta calea data de variabila DATA_FILE. In urma rularii codului in notebook (butonul Run), imaginea rezultată este:
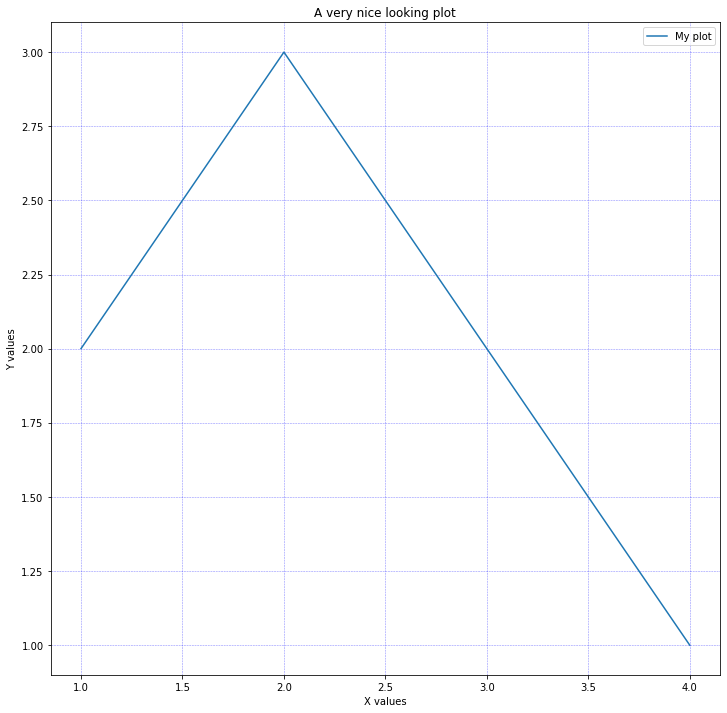
Pentru a include mai multe subgrafice in cadrul aceluiasi grafic, este suficient sa apelam ax.plot pentru fiecare subgrafic nou:
import copy import numpy as np import matplotlib import matplotlib.pyplot as plt # Calea absoluta catre fisierul de date din care citim # TODO - trebuie inlocuita cu calea corecta DATA_FILE = '/home/student/plotting_data1.csv' columns = ['x', 'y'] # Citim datele din fisier # Argumentul delimiter precizeaza care este delimitatorul dintre coloane # Argumentul skip_header precizeaza cate linii nu vor fi citite pornind cu inceputul fisierului # Argumentul names este unul foarte util deoarece permite asocierea de nume pentru coloanele din fisier si # de asemenea duce la un acces foarte usor al datelor in script. In acest exemplu, names va fi egal cu ['x', 'y'] # ceea ce inseamna ca putem accesa valorile din prima coloana prin sim_data['x']. # Argumentul dtype setat specifica modul in care vor fi interpretate coloanele (string-urile ca string-uri, float-urile ca float-uri). # In absenta acestui argument, valorile din coloane vor fi interpretate ca float. sim_data = np.genfromtxt(DATA_FILE, delimiter=' ', skip_header=2, names=columns, dtype=None) def plot_data(sim_data): data = copy.deepcopy(sim_data) # Apelul subplots poate fi folosit pentru a crea mai multe subgrafice in cadrul aceluiasi grafic sau in cadrul unor grafice diferite # Prin figsize se specifica dimensiunea graficului fig, ax = plt.subplots(figsize=(12,12)) # Valori stilistice pentru grafic ax.grid(color='b', alpha=0.5, linestyle='dashed', linewidth=0.5) # Denumirile axelor Ox si Oy, precum si titlul graficului plt.xlabel('X values') plt.ylabel('Y values') plt.title('A very nice looking plot') # Aici este construit efectiv graficul. Campul label va fi folosit in cadrul legendei graficului ax.plot(data['x'], data['y'], label='My plot') ax.plot(data['y'], data['x'], label='My secondary plot') ax.legend() plt.show() if __name__ == '__main__': plot_data(sim_data)
Date cu erori
O necesitate frecventă este reprezentarea datelor cu bare de erori pentru a indica de exemplu comportarea funcției într-un punct. În următorul exemplu avem măsurători ale puterii pentru o rezistență dată, stocate în formatul: r, P, Perror care poate semnifica eroarea de măsurare a puterii:
- battery.csv
# X Y stddev 50.000000 0.036990 0.007039 47.000000 0.036990 0.007039 44.000000 0.038360 0.007053 41.000000 0.042160 0.007050 38.000000 0.043200 0.007018 35.000000 0.046900 0.007021 32.000000 0.048840 0.006963 29.000000 0.052000 0.006929 26.000000 0.055470 0.006947 23.000000 0.060000 0.006882 20.000000 0.064660 0.006879 17.000000 0.069600 0.006936 14.000000 0.079800 0.007080 11.000000 0.086920 0.007232 8.000000 0.085500 0.007262 5.000000 0.101260 0.008415 2.000000 0.091000 0.011203 0.000000 0.081480 0.011828
Vom plota astfel:
import copy import numpy as np import matplotlib import matplotlib.pyplot as plt # Calea absoluta catre fisierul de date din care citim # TODO - trebuie inlocuita cu calea corecta DATA_FILE = '/home/student/battery.dat' columns = ['resistance', 'power', 'power_error'] # Citim datele din fisier sim_data = np.genfromtxt(DATA_FILE, delimiter=' ', skip_header=2, names=columns, dtype=None) def plot_data(sim_data): data = copy.deepcopy(sim_data) fig, ax = plt.subplots(figsize=(12,12)) ax.grid(color='b', alpha=0.5, linestyle='dashed', linewidth=0.5) plt.xlabel('X values') plt.ylabel('Y values') plt.title('A very nice looking plot') ax.errorbar(data['resistance'], [1000 * x for x in data['power']], yerr=[1000 * x for x in data['power_error']], fmt='-o', label='My plot') ax.legend() plt.show() if __name__ == '__main__': plot_data(sim_data)
Valorile puterii sunt stocate în Watt în fișierul de date, dar au
valori mai mici decât 1. De aceea dorim să folosim mW ca unitate de
măsură.
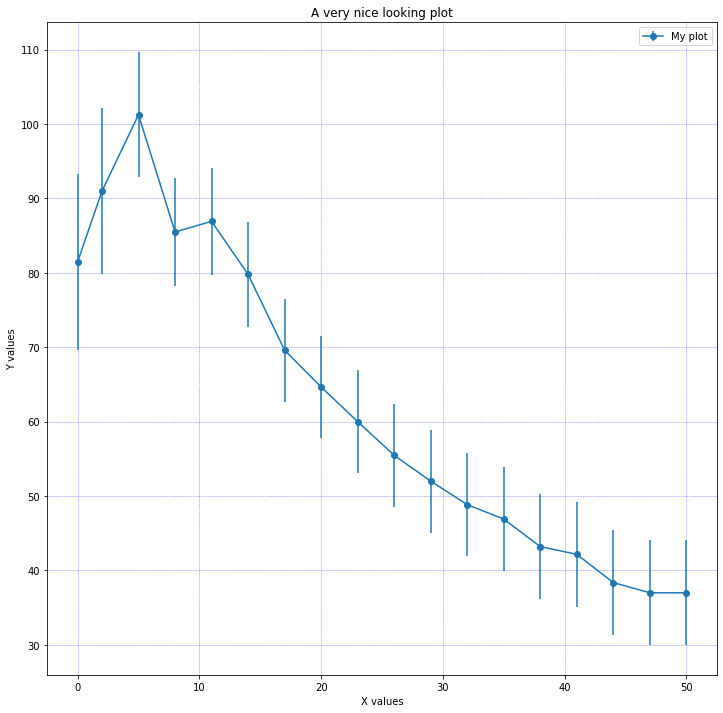
Prelucrarea datelor în linie de comandă
Resurse
- Learning Bash Scripting for Beginners - Here are a list of tutorials and helpful resources to help you learn bash scripting and bash shell itself.
Filtrarea datelor
Pentru a extrage primele sau ultimele linii dintr-un output mare folosim head și tail:
student@isrm-vm:~$ dmesg | head -n 20 student@isrm-vm:~$ dmesg | tail -n 50
Putem extrage folosind sed explicit anumite linii. De exemplu din fișierul students.csv vrem liniile 10-16:
student@isrm-vm:~$ cat students.csv | sed -n '10,16p;17q'
Putem extrage informații structurate pe linii și coloane folosind utilitarul cut:
student@isrm-vm:~$ cat /etc/passwd | cut -d':' -f1,6 | head -3 root:/root daemon:/usr/sbin bin:/bin
Utilitarul awk permite aceleași acțiuni ca și cut, dar funcționalitatea sa este mai extinsă. Spre exemplu, awk poate folosi o expresie regulată ca delimitator, pe când cut acceptă un singur caracter:
student@isrm-vm:~$ netstat -i Kernel Interface table Iface MTU Met RX-OK RX-ERR RX-DRP RX-OVR TX-OK TX-ERR TX-DRP TX-OVR Flg eth0 1500 0 1955 0 0 0 521 0 0 0 BMRU lo 65536 0 359 0 0 0 359 0 0 0 LRU student@isrm-vm:~$ netstat -i | cut -d' ' -f1,2 Kernel Interface Iface eth0 lo student@isrm-vm:~$ netstat -i | awk -F' *' '{print $1,$2,$4}' Kernel Interface Iface MTU RX-OK eth0 1500 2029 lo 65536 359
Awk este considerat un fel de limbaj de programare ce vizează procesarea text.
Există script-uri awk complexe ce se aseamănă programelor C.
Printre altele, awk permite implementarea și apelarea de funcții. AWK (K vine de la Kernighan) este mic, simplu, și rapid, spre deosebire de perl sau python. Nu poți face tot ce faci în perl/python, dar poți face foarte ușor multe taskuri de procesare de text. Are o sintaxă apropiată de C, dar preferă datele organizate pe coloane, ca foarte multe date în rețelistică: trace-uri de simulare, tcpdump, loguri, etc. Un mare avantaj este ca poate fi rulat direct de pe linia de comandă,
fără a mai folosi un script separat - de multe ori apare într-un pipeline cu cat, sed, tr.
- În cazul cel mai des întâlnit, se specifică un program care este rulat succesiv pentru fiecare linie de intrare:
cat trace.out | awk '{print $2}'
afișează coloana a doua a fiecărei linii. De exemplu, pentru acest fișier:
- trace.out
10 2 0.2 11 3 0.3 12 2 0.2 13 3 0.1 14 4 0.05
cat trace.out | awk '{print $1+$2, $2 $3, i++;}'
produce
12 20.2 0 14 30.3 1 14 20.2 2 0 3 16 30.1 4 18 40.05 5
- Din acest exemplu se observă că:
- caracterul
$trebuie protejat de shell - separatorul implicit este (tab|spațiu)+
- variabilele sunt inițializate la 0, și își păstrează valoarea de la o linie la alta
- câmpurile inexistente ale unei linii sunt șirul vid
- tipurile sunt slabe - int, float, string, din context
- spațiu este operator de concatenare pe stringuri
cat trace.out | awk 'NF==3 { s+=$3; n++} /1[2-3]/{print $0} END{print n, s/n}'
produce
12 2 0.2 13 3 0.1 5 0.17
- Din acest exemplu se observă că:
- există variabile predefinite NF= number of fields(each line); NR=number of records;
$0= toată linia - se pot rula mai multe programe per linie, dacă sunt activate de condiții logice/regex. Pentru o linie se execută TOATE programele care se pot activa.
- există secțiunea BEGIN{} care se rulează o singură dată înainte de input, și END{} la sfârșit
- sunt disponibile multe funcții de bibliotecă: printf, sqrt, substr, xor - vedeți man awk
Structuri condiționale în shell scripting
#!/bin/bash T1="foo" T2="bar" if [ "$T1" = "$T2" ]; then echo expression evaluated as true else echo expression evaluated as false fi
Script pentru a afișa doar studenții care au media > 5 din acest fisier students.csv
#!/bin/bash IFS=',' while read name group final_grade test_grade practical_grade; do if test "$final_grade" -gt 5; then echo "$name,$group,$final_grade" fi done < students.csv
Pașii de mai sus puteau fi realizați și cu ajutorul comenzii cut. Dar, în cazul parsării folosind construcția while read avem două avantaje:
- putem afișa coloanele în ce ordine dorim;
cutpermitea afișarea de coloane doar în ordinea din fișierul de intrare; - putem prelucra în continuare, în cadrul construcției
while readinformația parsată. Spre exemplu, afișarea poate avea forma "Studentul ... face parte din grupa ...".
În bash există și construcții de tipul for. Un exemplu comun este acela de a itera prin conținutul unui
director și de a face prelucrări asupra fișierelor.
Spre exemplu, dorim să facem backup tuturor fișierelor dintr-un director trimis ca parametru în script:
#!/bin/bash for file in $1/* do if test -f $file; then stat --print="%a %F %n\n" $file cp $file $file.bkp fi done
Se poate itera și pe output-ul unei comenzi:
#!/bin/bash cd ~ unzip media.zip cd media for file in $(find . -iname '*.jpg') do echo $file done
Aritmetica în shell scripting
Bash face toate calculele pe integer, deci nu poate fi folosit pentru a calcula medii (mean, median, standard deviation).
$ x=5; echo $(($x / 3)) 1
$ x=24 $ y=25 $ b=`expr $x = $y` # Test equality. $ echo "b = $b" # 0 ( $x -ne $y ) b = 0
Putem folosi utilitarul bc cu pipe pentru calcule în floating point:
$ echo '6.5 / 2.7' | bc 2 $ echo 'scale=3; 6.5/2.7' | bc 2.407
$ awc() { awk "BEGIN{print $*}"; } $ for i in `seq 1 1 4`; do awc "$i + sqrt($i)"; done 2 3.41421 4.73205 6
Procesare multicore
Majoritatea graficelor pe care dorim sa le plotăm se folosesc de același script de simulare pe care îl rulăm cu parametri diferiți, iar la final recoltăm din outputul lui una sau mai multe valori. Dacă simularea nu folosește resurse temporare care pot duce la race conditions, se poate rula în paralel pentru a putea folosi core-urile existente. Utilitarul GNU parallel este potrivit pentru acest job, întrucât detectează automat numărul de core-uri, și are multe opțiuni pentru scriptare (nu toate naturale).
Exemple simple:
$ parallel echo "{1} a{2}" ::: $(seq 1 1 3) ::: $(seq 100 102) 1 a100 1 a101 1 a102 2 a100 2 a101 2 a102 3 a100 3 a101 3 a102
Un gotcha este rularea mai multor comenzi shell care este posibilă doar prin înglobarea lor într-o funcție sau script separat:
$ cat > batch sleep $1 echo $2 $ parallel ./batch ::: $(seq 3 -1 1) ::: $(seq 100 102) 100 100 101 102 100 101 101 102 102
Un altul este afișarea rezultatelor taskurilor în ordine secvențială, nu atunci când se termină fiecare:
$ parallel -k bash ./batch ::: $(seq 3 -1 1) ::: $(seq 100 102) 100 101 102 100 101 102 100 101 102
Exemplu care poate fi adesea refolosit în acest semestru:
$ function run_fixed(){
echo -n "$1 $2 "
./waf --run "lab6-7-cw --payloadSize=212 --ns=$1 --nd=$1 --minCw=$2 --maxCw=$2 --pcap=false" | tail -n1
}
$ export -f run_fixed
$ parallel -k run_fixed {1} {2} ::: 4 6 7 20 40 ::: 3 7 15 31 63 127 255 511 1023 2047 4095
Acest exemplu rulează scriptul ns3 pentru toate combinațiile de parametri minCw si maxCw listate în secventele separate de ::: Opțiunea -k asigură afișarea rezultatelor în ordine, chiar dacă în realitate se rulează în paralel pe mai multe core-uri, si unele taskuri se termină mai repede.
[OPȚIONAL] Trasare de grafice cu gnuplot
Vom folosi fișierele de aici: https://github.com/systems-cs-pub-ro/uso/tree/master/lab09/draw-plots
De multe ori, una dintre cele mai bune forme de prezentare a datelor e în forma unor grafice. Există mai multe tipuri de grafice (cu puncte, cu linii, pie chart, bar chart etc.) decizia de a folosi un tip sau altul aparținând observatorului uman.
Pentru trasarea de grafice, putem folosi utilitarul gnuplot. Gnuplot primește comenzi care pot fi trecute într-un script pentru a trasa grafice.
Pentru un exemplu de utilizare a gnuplot, accesăm subdirectorul draw-plots/ din directorul laboratorului:
student@mjolnir:~/uso.git/lab11/process-table-data$ cd ../draw-plots/ student@mjolnir:~/uso.git/lab11/draw-plots$ ls draw-overhead-for-kpps.gnu transcode-overhead-for-kpps.csv memwalk-overhead-for-kpps.csv
În acest director sunt două fișiere format CSV care conțin rezultatele unor experimente ce folosesc trafic de rețea. Fișierele memwalk-overhead-for-kpps.csv și transcode-overhead-for-kpps.csv conțin overhead-ul în secunde pentru diverse viteze de trafic de rețea, măsurate în kilopackets per second (kpps). Prima coloană din fiecare fișier reprezintă viteza în kpps, iar a doua coloană overhead-ul în secunde. Cele două fișiere indică overhead-ul indus în momentul rulării unor aplicații numite respectiv memwalk și transcode.
Tot aici se găsește și un script gnuplot, draw-overhead-for-kpps.gnu care trasează graficul dependenței overhead-ului față de viteza de trafic pentru aplicația memwalk.
Pentru a rula scriptul folosim comanda
student@mjolnir:~/uso/lab09/draw-plots$ gnuplot draw-overhead-for-kpps.gnu
În urma rulării rezultă fișierul overhead-for-kpps.pdf:
student@mjolnir:~/uso/lab09/draw-plots$ ls draw-overhead-for-kpps.gnu overhead-for-kpps.pdf memwalk-overhead-for-kpps.csv transcode-overhead-for-kpps.csv
Putem vizualiza fișierul cu ajutorul utilitarului evince folosind comanda
student@mjolnir:~/uso/lab09/draw-plots$ evince overhead-for-kpps.pdf
Întrucât dorim să plasăm pe același grafic și datele pentru aplicația transcode, vom adăuga în script și fișierul de intrare transcode-overhead-for-kpps.csv. Pentru aceasta vom schimba ultima linie din script în două linii care vor avea conținutul
plot 'memwalk-overhead-for-kpps.csv' with linespoints, \ 'transcode-overhead-for-kpps.csv' with linespoints
După ce schimbăm ultima linie din fișier conform indicațiilor de mai sus și după ce salvăm fișierul, rulăm din nou scriptul și deschidem fișierul rezultat overhead-for-kpps.pdf:
student@mjolnir:~/uso/lab09/draw-plots$ gnuplot draw-overhead-for-kpps.gnu student@mjolnir:~/uso/lab09/draw-plots$ evince overhead-for-kpps.pdf
Observăm că nu avem legendă și nu ne putem da ușor seama care grafic reprezintă care aplicație. În scriptul draw-overhead-for-kpps.gnu am dezactivat legenda prin folosirea liniei
unset key
Pentru a activa legenda comentăm acea linie în cadrul scriptului prefixând-o cu simbolul diez (#, hash):
#unset key
După ce am comentat linia care dezactiva legenda, rulăm din nou scriptul și deschidem fișierul rezultat overhead-for-kpps:
student@mjolnir:~/uso/lab09/draw-plots$ gnuplot draw-overhead-for-kpps.gnu student@mjolnir:~/uso/lab09/draw-plots$ evince overhead-for-kpps.pdf
Acum legenda apare pe grafic, dar este plasată neconvenabil în partea de sus a ecranului. Cel mai bine este ca legenda să fie plasată în partea dreapta centru. Pentru aceasta scriem în fișier linia
set key right center
Putem scrie linia oriunde înainte de linia plot. O putem scrie imediat după linia comentată mai sus. După ce am adăugat linia care poziționează legenda în partea dreapta centru, rulăm din nou scriptul și deschidem fișierul rezultat overhead-for-kpps:
student@mjolnir:~/uso/lab09/draw-plots$ gnuplot draw-overhead-for-kpps.gnu student@mjolnir:~/uso/lab09/draw-plots$ evince overhead-for-kpps.pdf
Ca ultimă schimbare, putem configura graficul să folosească pe post de limite pentru ordonată (axa Oy) reprezentând overhead-ul, valorile 0 și 150. Pentru aceasta adăugăm în script linia
set yrange [0:150]
Putem scrie linia oriunde înainte de linia plot.
Pentru estetică, putem să precizăm etichetelor din legendă. Pentru aceasta înlocuim liniile care defineau graficul (ultimele două linii din script) cu liniile de mai jos, care folosesc cuvântul cheie title pentru a preciza etichetele în legendă:
plot 'memwalk-overhead-for-kpps.csv' with linespoints title 'memwalk', \ 'transcode-overhead-for-kpps.csv' with linespoints title 'transcode'
Apoi rulăm din nou scriptul și deschidem fișierul rezultat. Rezultatul final trebuie să fie similar imaginii de mai jos.
În acest moment avem un grafic care indică dependența overhead-ului de viteza traficului pentru două aplicații. Datele au fost prelucrate din două fișiere de intrare în format CSV, conținând două coloane: prima cu viteza traficulului (în kilopackets per second) și a doua cu overhead-ul cauzat de aplicație (în secunde). Am trasat două grafice de tipul linespoints (puncte și linii între puncte), am plasat legenda în partea din centru dreapta a graficului, am creat etichete pentru legendă și am configurat pentru axa Oy limitele 0 și 150.
Un mic ghid de gnuplot găsiți aici: http://www.gnuplotting.org/plotting-data/
Task-uri
[01] Grafic throughput
Scriptul ns3/examples/wireless/wifi-tcp.cc pe care l-am executat in cadrul Laboratorului 1 afiseaza la fiecare 100ms throughput-ul TCP. Realizati un grafic care sa arate evolutia throughput-ului TCP in timp.
Tineti cont de faptul ca datele afisate in urma rularii scriptului de ns3 arata in felul urmator:
1.1s: 45.8086 Mbit/s 1.2s: 55.936 Mbit/s 1.3s: 55.936 Mbit/s 1.4s: 49.6947 Mbit/s 1.5s: 56.1715 Mbit/s 1.6s: 53.2275 Mbit/s 1.7s: 49.3414 Mbit/s 1.8s: 56.2893 Mbit/s 1.9s: 49.3414 Mbit/s
Primul pas este stabilirea formatului in care trebuie sa arate fisierul CSV/text in care veti salva datele care vor urma sa fie trasate in grafic. In cazul nostru, o sa avem nevoie de 2 coloane: momentul de timp si throughput (date afisate in urma rularii scriptului de ns3).
Odata stabilit formatul datelor din fisierul CSV/text, trebuie sa parsam output-ul obtinut in urma rularii scriptului. Ne intereseaza doar valorile numerice ceea ce inseamna ca va trebui sa scapam de sirurile de caractere s: si Mbit/s folosind utilitarele oferite de Bash precum awk, cut sau tr.
Graficul ar trebui sa arate astfel:
[02] Basic shell scripting
Fișierul /proc/net/dev conține toate interfețele de rețea care sunt în sistem. Iată exemplu de cum arată:
mihai@wormhole:~$ cat /proc/net/dev Inter-| Receive | Transmit face |bytes packets errs drop fifo frame compressed multicast|bytes packets errs drop fifo colls carrier compressed ens33: 401898492 1164147 0 15 0 0 0 0 387589434 843816 0 0 0 0 0 0 lo: 404014153 1015835 0 0 0 0 0 0 404014153 1015835 0 0 0 0 0 0
Fișierul /proc/net/snmp conține informații despre pachete recepționate de tip TCP/UDP pe sockeții din sistem. Iată un exemplu:
mihai@wormhole:~$ cat /proc/net/snmp Ip: Forwarding DefaultTTL InReceives InHdrErrors InAddrErrors ForwDatagrams InUnknownProtos InDiscards InDelivers OutRequests OutDiscards OutNoRoutes ReasmTimeout Re asmReqds ReasmOKs ReasmFails FragOKs FragFails FragCreates Ip: 2 64 1932581 0 4 0 0 0 1925281 1673627 20 8 0 0 0 0 0 0 0 Icmp: InMsgs InErrors InCsumErrors InDestUnreachs InTimeExcds InParmProbs InSrcQuenchs InRedirects InEchos InEchoReps InTimestamps InTimestampReps InAddrMasks InAddr MaskReps OutMsgs OutErrors OutDestUnreachs OutTimeExcds OutParmProbs OutSrcQuenchs OutRedirects OutEchos OutEchoReps OutTimestamps OutTimestampReps OutAddrMasks OutA ddrMaskReps Icmp: 46 0 0 45 0 0 0 0 0 1 0 0 0 0 41 0 40 0 0 0 0 1 0 0 0 0 0 IcmpMsg: InType0 InType3 OutType3 OutType8 IcmpMsg: 1 45 40 1 Tcp: RtoAlgorithm RtoMin RtoMax MaxConn ActiveOpens PassiveOpens AttemptFails EstabResets CurrEstab InSegs OutSegs RetransSegs InErrs OutRsts InCsumErrors Tcp: 1 200 120000 -1 4228 2576 2818 50 19 1698398 1812313 1563 5 3074 0 Udp: InDatagrams NoPorts InErrors OutDatagrams RcvbufErrors SndbufErrors InCsumErrors IgnoredMulti Udp: 52986 40 0 21899 0 0 0 198401 UdpLite: InDatagrams NoPorts InErrors OutDatagrams RcvbufErrors SndbufErrors InCsumErrors IgnoredMulti UdpLite: 0 0 0 0 0 0 0 0
Iterați pe conținutul acestor fișiere și afișați datele într-un format cu coloane. Datele vor fi separate printr-un singur spațiu:
iface_name packets_receive packets_transmit drops_receive drops_transmit
InUdpDatagrams InUdpErrors TcpInSegs TcpRetransSegs