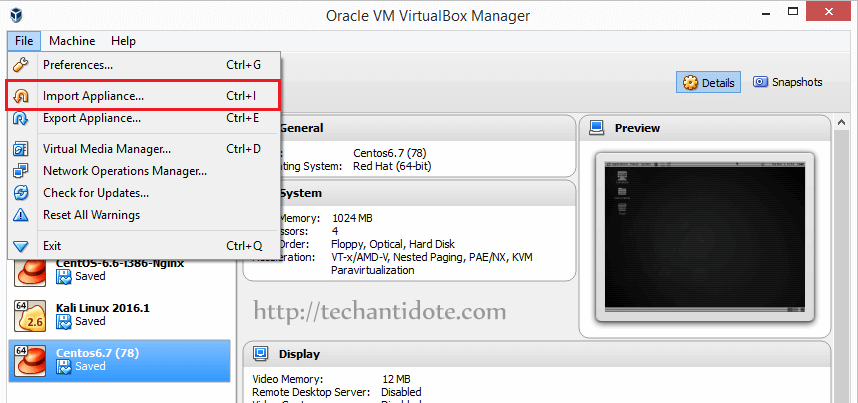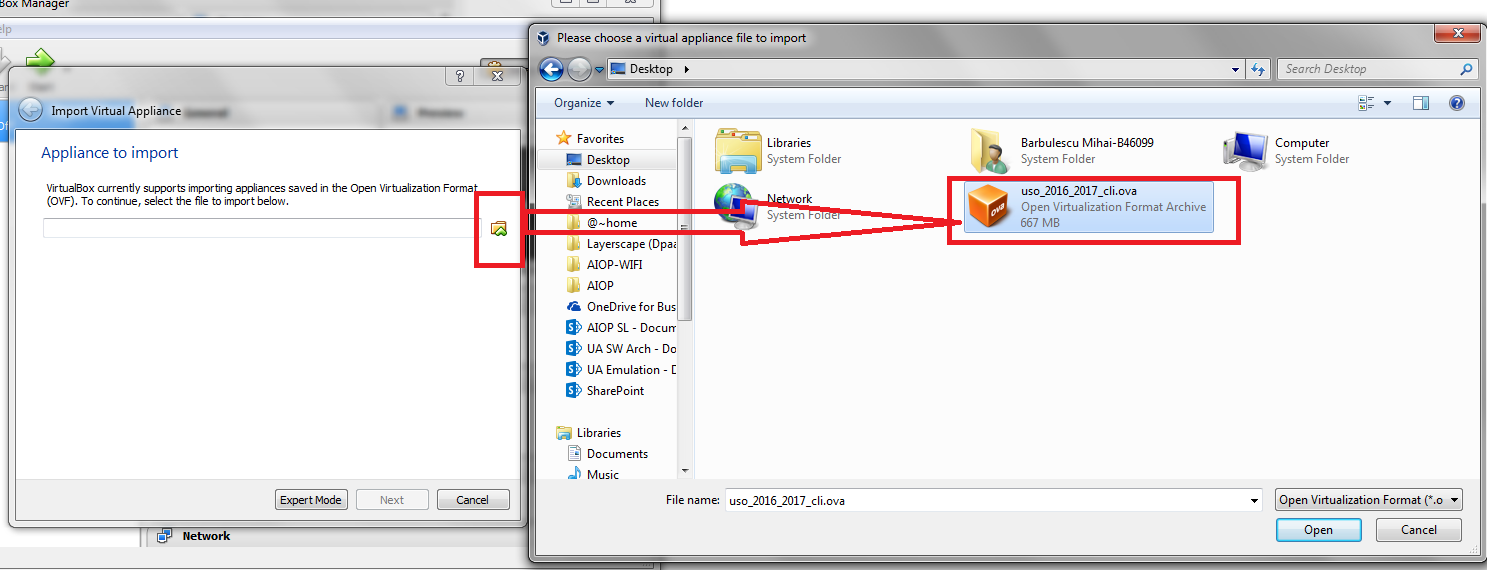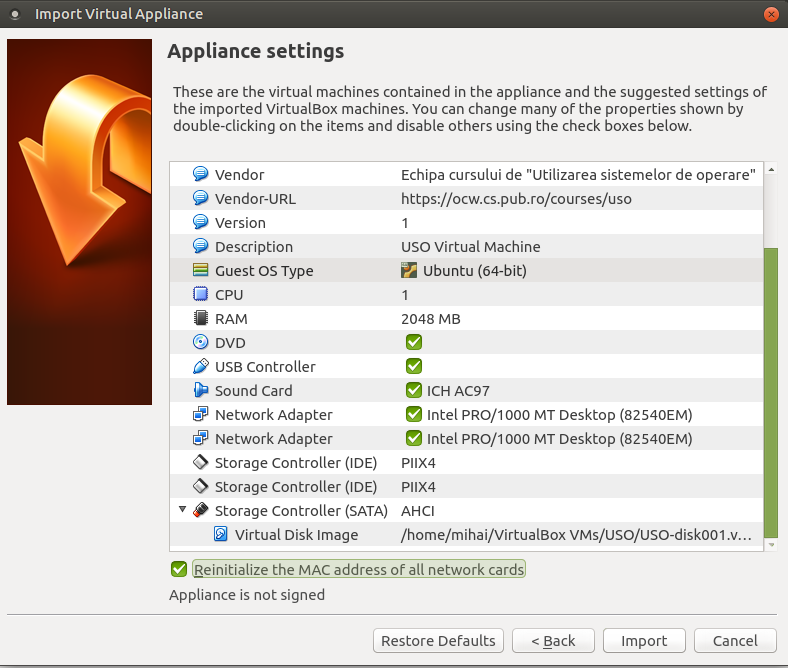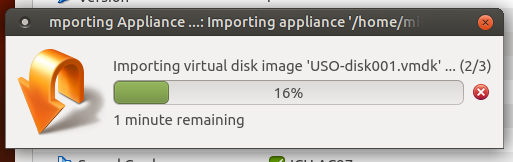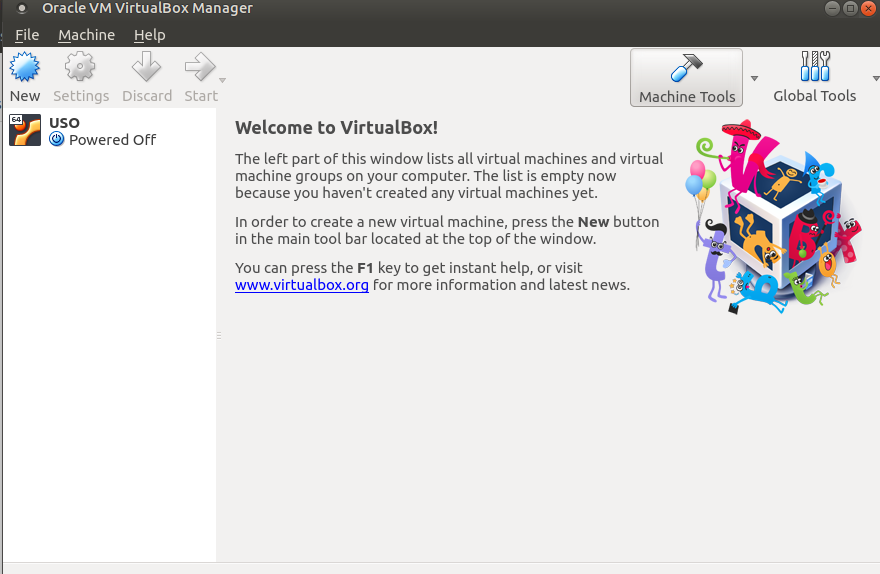Laboratorul 01. Mașina virtuală
Folosim o mașină virtuală pentru dezvoltarea și rezolvarea laboratoarelor.
Mașina virtuală rulează sub aplicaţia VirtualBox şi este o distribuţie Debian-based. Aceasta va fi folosita pentru laborator şi pentru uz personal pentru acomodarea cu mediul Linux.
Mașina virtuală (format OVA) se importă în VirtualBox.
student cu parola student și are permisiuni de sudo.
Pachetele instalate sunt cvasi-minimale.
Aveţi nevoie să vă instalaţi VirtualBox. pe care îl puteți descărca de la linkul de mai jos.
Pentru aceasta trebuie să instalați pe mașina gazdă (mașina voastră fizică) soluția de virtualizare VirtualBox orice versiune mai nouă. Link pentru instalare: https://www.virtualbox.org/wiki/Downloads. În funcţie de sistemul de operare (Windows, Linux, MAC OS etc.) pe care îl aveţi pe laptop/calculatorul personal descărcaţi versiunea de Virtualbox pentru acel host. Exemplu: am un laptop cu Windows 10 instalat, voi descărca versiunea de virtualbox pentru Windows hosts.
Link-uri download maşini virtuale
Mașinile virtuale sunt disponibile la adresa https://repository.grid.pub.ro/cs/uso/ .
Credențialele de autentificare pe acest site atunci când vi se vor cere sunt cele folosite pe http://curs.upb.ro/.
Spre exemplu, Ana Popescu, cu e-mailul ana.popescu@stud.fils.upb.ro va scrie la username ana.popescu (FĂRĂ @stud.fils.upb.ro).
Maşina virtuală de laborator
- Mașina virtuală (Ubuntu 20.04 LTS, cu interfață grafică): https://repository.grid.pub.ro/cs/uso/USO.ova
Procedură import fişier OVA în VirtualBox
Pentru rularea mașinii virtuale, trebuie să importați fișierul OVA în VirtualBox accesând File apoi Import Appliance, ca în imaginea de mai jos:
Va apărea opțiunea de a selecta calea către fișierul OVA pe care l-ați descărcat, ca mai jos:
Această mașină conține o serie de configurații implicite cum ar fi: 1 core CPU, 512 MB memorie RAM. Le vom vedea listate mai jos. Asigurați-vă că:
- ați bifat opțiunea “Reinitialize the MAC addresses of all network cards”
Apoi va începe importul şi va arăta ca mai jos, aveţi răbdare să termine:
După finalizarea importului, asigurati-va ca creati un host network: File → Host Network Manager → Create:
Porniți mașina virtuală și autentificați-vă folosind numele de utilizator student și parola student. O veţi vedea în meniu ca mai jos. Click dreapta pe ea, START → Normal Start:
Recomandări:
- Setările mașinii virtuale nu ar trebui modificate.
- Mașina virtuală să pornească iar sistemul de operare să se încarce complet fără interacțiune din exterior.
- Nu schimbaţi parola utilizatorilor
rootșistudent,
BIOS settings
- Dezactivati secure boot din BIOS (mai ales daca aveti Linux pe masina fizica)
- Activati suportul pentru virtualizare din BIOS (indiferent daca aveti Windows sau Linux)
Fiecare BIOS e diferit ca optiuni si navigare aici va trebui sa cautati pe net cum se intra in el si sa faci modificarile (de obicei se apasa o tasta la bootare (. DEL sau F2) inainte sa porneasca sistemul de operare)