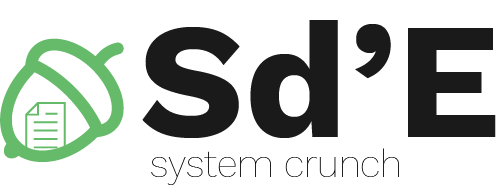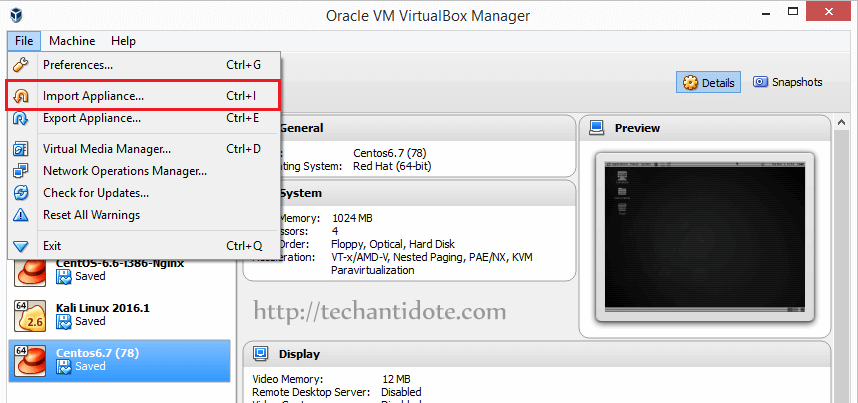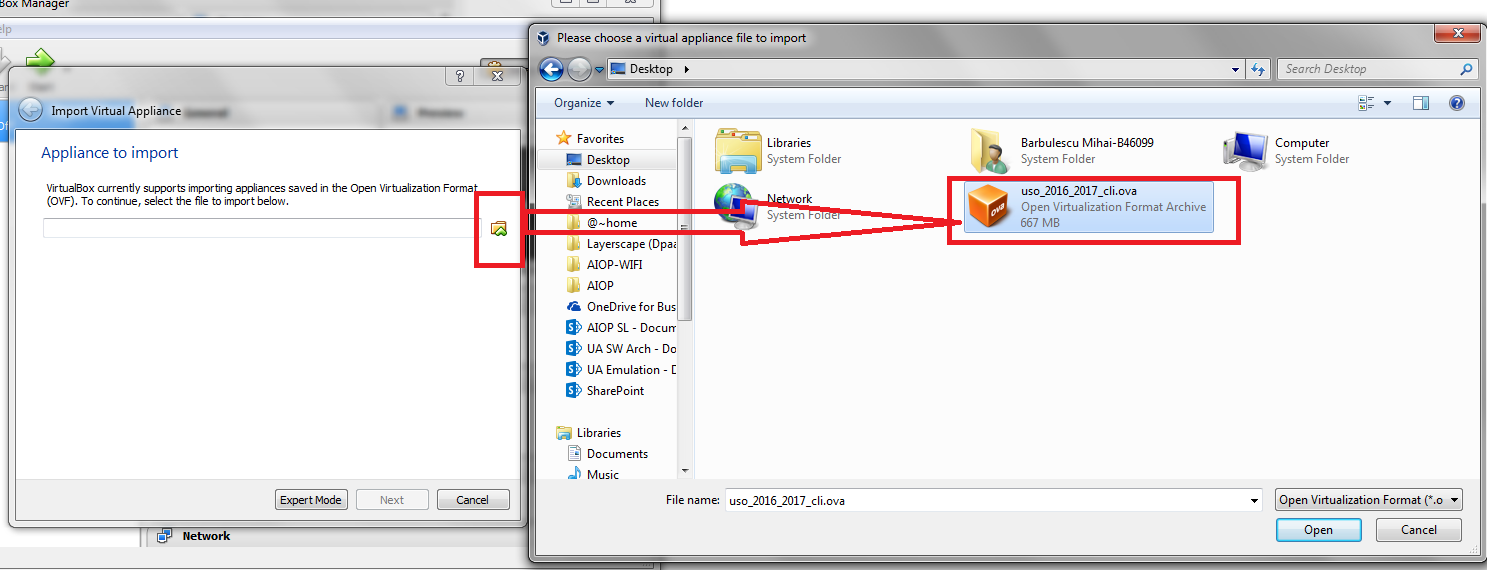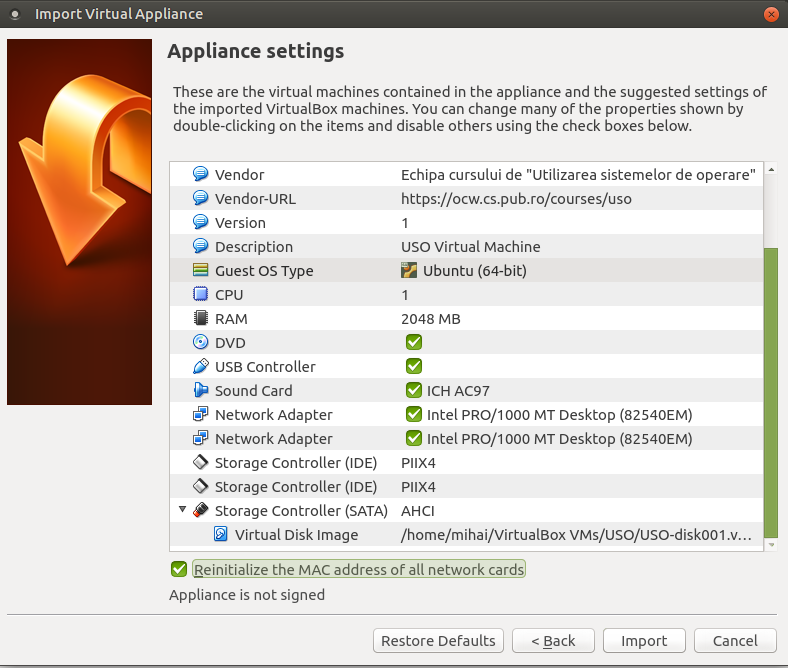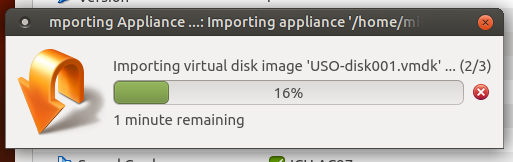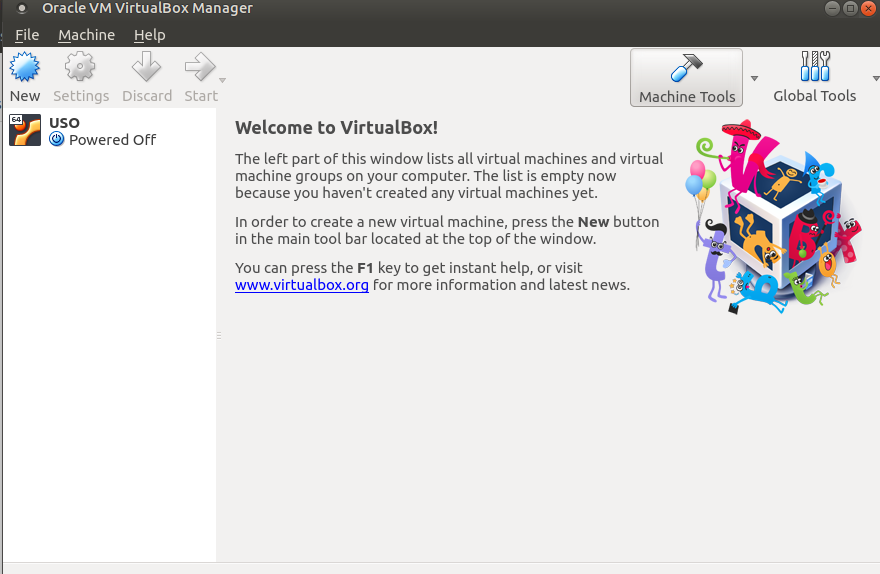Devoir 1 - Utilisation de Linux
Informations generales
Temps de travaille: 13 jours
Pointage: 1p sur la note finale
- Il n'y a pas des mises a jours
Chaque question va être mis comme un issue avec l' étiquette Devoir 1.
Connaissance évaluée
- L'installation, la configuration, l'utilisation de la machine virtuelle
- L'utilization du checker
- Se familiariser avec l'environnement de travail du devoir
- La révision pour utiliser des commandes Linux
Les machines virtuelles Devoir 1
- La version sur 64-bit, Ubuntu 18.04 LTS, kernel 4.19-rc8: https://repository.grid.pub.ro/cs/uso/USOTeme.ova
Pour télécharger la machine virtuelle vous devez utiliser les mêmes donnes que vous les avez pour accéder la plateforme Moodle.
student avec le mot de passe student et il y a des permissions sudo .
Verifier le devoir
Tester le devoir: le test va être effectue sur la machine virtuelle autentifie avec l'utilisateur student, en utilisant uso. Cela peut être exécute tout le temps pour vérifier si les taches ont été bien résolues. N'essayez pas authentifier avec l'utilisateur root pour aucun devoir. Ça peut être une raison pour l'échec des taches. Du l'autre cote, c'est pas bien pour la sécurité de travailler comme root.
L'utilité uso met en ouvre que les tests pour les taches du devoir actuel. Pour utiliser l'utilitaire uso, la première pas est de lancer Devoir 1 en utilisant sudo uso start 1. Si vous ne faites pas ca, vous n'aurez pas le checker mis en ouvre pour le devoir actuel.
Vérifier la version du checker, montre a l'utilisation du commandé sudo uso version. Soyez sûr que vous avez la dernière version avant de continuer le travaille pour le devoir. La version actuelle est montre dans la section Informations générales pressente dans l'énonce du devoir. Si vous n'avez pas la dernière version, lancez sudo uso update.
L'achemvement du devoir va etre complete en outlisant la commande sudo uso submit.
Syntaxe
La syntaxe utilise par checker est uso [OPTION]… où [OPTION]… représente une liste de paramétrer optionnelles et peut avoir une des valeurs suivantes. Dans le cas quand n'est pas spécifié aucun paramétré OPTION, l'action l'action par défaut est d'exécuter le paramètre check.
version: Afficher la version curant de l'exécutableuso.check: Vérifie le devoir actuel dans son intégralité et affiche les scores pour chaque tâche.check N: Où “N” est le numéro de tâche dans l'instruction.update: Met à jour à la fois le checker de thème actuel et l'exécutable “uso”. La recommandation est de «mettre à jour» chaque fois qu'il est annoncé sur le forum que le checker a été mis à jour.start N: Téléchargez les exécutables nécessaires pour qu'un nouveau devoir fonctionne. Il peut restaurer un devoir dans sa configuration d'origine, uniquement s'il est spécifié dans l'exigence du devoir.- Une devoir a plusieurs taches.
- Vous n'êtes pas obligé d'exécuter
uso startavant chaque tâche. - Vous ne pouvez pas commencer à travailler sur un nouveau thème sans l'exécuter
uso start submit: Complétez le sujet.
À l'exception des paramètres version et check , tous les autres nécessitent la présence d'une connexion Internet.
uso submit est obligatoire!
Même après avoir téléchargé le code, NE PAS modifier les fichiers de thème! S'il y a des problèmes dans la correction du thème, et que les fichiers ont été modifiés après la soumission du code, les appels ne seront pas pris en compte. Vous pouvez travailler sur la machine virtuelle sans aucun problème, à condition que les fichiers ou les conditions de fonctionnement de toute tâche du thème précédent ne soient pas modifiés.
Les étapes
uso se fera uniquement via l'utilisateur student, mais avec des droits privilégiés (en utilisant sudo devant vous). La seule exception concerne la commande uso version, qui ne doit pas utiliser de droits privilégiés.
A ce moment, nous considérons que la machine virtuelle est correctement enregistrée avec le compte utilisateur correspondant à chaque étudiant. Si cette condition est remplie avec succès, les étapes de travail habituelles pour un thème se trouvent ci-dessous.
- on commence la devoir avec
uso start Noù N este le devoir actuelle. - on verifie la devoir avec
uso check- pour vérifier une seule tâche, nous pouvons utiliser la commande
uso check N, oùNreprésente le numéro de la tâche - exemple:
uso check 4
- si les résultats de l'étape précédente ne sont pas corrects, répétez les étapes 2 et 3
- sinon, le devoir est complété en utilisant
uso submit. - on va laisser les fichiers du devoir - ne pas supprimer les fichiers (pour un éventuel appel, si nécessaire)
- si des modifications sont apportées aux exercices après la soumission des devoirs, répétez les étapes 2, 3, 4, 5 et 6
- cela n'est autorisé que si le délai n'a pas été dépassé
- à tout moment pendant le cycle ci-dessus, il peut être exécuté
uso update.
L'utilitaire uso implémente des tests uniquement pour les tâches de thème en cours. Pour chaque nouveau thème, pour utiliser l'utilitaire uso , la première étape est de démarrer le thème à l'aide de la commande sudo uso start <numéro_devoir> . Sinon, le vérificateur de devoir actuel ne sera pas mis à jour.
Vérifiez la version du checker, affichée lors de l'exécution de la commande sudo uso version . Assurez-vous de disposer de la dernière version avant de continuer à travailler sur le thème. La version actuelle est spécifiée dans la section Informations générales de la déclaration de thème. Pour les situations où vous ne disposez pas de la dernière version du vérificateur, exécutez sudo uso update.
Le fin du devoir se fait en exécutant la commande sudo uso submit .
Les tâches
Tâche 01 (0p)
La machine virtuelle
Le premiere pas est de lancer la machine virtuelle disponible. Les informations necessaires pour la lancer se trouvent ci-dessus.
Pour commencer, assurez-vous d'avoir téléchargé la machine virtuelle: https://repository.grid.pub.ro/cs/uso/USOTeme.ova
Import le fichier OVA dans le VirtualBox
Pour exécuter la machine virtuelle, vous devez importer le fichier OVA dans VirtualBox en y accédant File apoi Import Appliance, comme dans les images suivantes:
L'option permettant de sélectionner le chemin d'accès au fichier OVA que vous avez téléchargé apparaîtra, comme illustré ci-dessous.
Cette machine contient un certain nombre de configurations par défaut telles que: 1 cœur de processeur, 512 Mo de RAM. Nous les verrons ci-dessous. Assurez-vous que:
- vous avez coché l'option “Reinitialize the MAC addresses of all network cards”
Ensuite, l'importation commencera et cela ressemblera à ci-dessous, soyez patient pour terminer:
Une fois l'importation terminée, assurez-vous d'en créer un host network: File → Host Network Manager → Create:
Démarrez la machine virtuelle et connectez-vous en utilisant votre nom d'utilisateur student et student. Vous le verrez dans le menu comme ci-dessous. Faites un clic droit dessus, START → Normal Start:
Recommandations:
- Les paramètres de la machine virtuelle ne doivent pas être modifiés. Si, cependant, vous estimez qu'un changement est nécessaire, demandez d'abord sur le forum thématique s'il est accepté.
- La machine virtuelle doit démarrer et le système d'exploitation doit se charger complètement sans interaction externe.
- Ne changez pas le mot de passe de
rootetstudent
BIOS settings
- Désactivez le démarrage sécurisé à partir du BIOS (surtout si vous avez Linux sur votre machine physique)
- Activer la prise en charge de la virtualisation du BIOS (que vous ayez Windows ou Linux)
Chaque BIOS est différent en termes d'options et en naviguant ici, vous devrez rechercher sur le net comment y entrer et y apporter des modifications (généralement une touche de démarrage est enfoncée (.DEL ou F2) avant de démarrer le système d'exploitation)
Vérifiez votre connexion Internet en exécutant la commande ping sur un site et vérifiez que le site répond (Hint: man ping )
À ce moment, la machine virtuelle a accès à Internet et la machine physique ( host ) peut communiquer avec la machine virtuelle ( guest ). La machine virtuelle peut démarrer dans un temps assez long, jusqu'à 120 secondes. La machine virtuelle a créé une port forwarding qui permet une connexion facile entre la machine physique et la machine virtuelle.
Tâche 02 (0p)
SSH
Le but du ce tache est de vous connecter de la machine phisique(appele host) a la machine virtuelle(appele guest) en utilisant le protocol SSH. Du Linux/macOS vous pouvez utiliser l'utilitaire ssh (man ssh), et du windows vous pouvez utiliser le logiciel PuTTy, que vous pouvez trouver sur le lien http://www.putty.org/, section Download PuTTy. Il suffit de choisir putty.exe en dessous de la section For Windows on Intel x86.
Pour accomplir cette tache, vous avez besoin de:
- le nom d'utilisateur de la machine guest (
student) - le mot de passe de la machine guest (
student) - le IP (l'adresse) de l'interface sur laquelle on veut se connecter :
localhost(Hint: c'estlocalhostparcequ'on a utilise port forwarding) - Le port de l'interface sur laquelle on se connecte :
2222
Vous pouvez vous connecter de la machine host a la machine guest avec un nombre pas limite des instances de programmes utlisees au-dessus.(ssh ou PuTTy). Sur Linux/macOS vous pouvez faire la meme chose en l'ouvrant sur la machine host un nouveau tab/terminal dans lequel vous allez vous connecter a la machine guest par SSH. Lancez la commande man ssh et chercher apres le parametre -l (L petit). Sur Windows vous pouvez faire la meme chose en l'ouvrent une nouvelle instance PuTTy et en introduisant comme IP localhost et comme port 2222.
Tâche 03 (10p)
Le checker
Le devoir est verifie automatiquement a l'aide d'un checker, installe sur la machine virtuelle, sous forme de l'executable uso. Le checker doit etre lance dans un terminal et il a besoin de droits privilegiees (sudo). Lire la manierre dans la quelle vous pouvez utiliser uso mode d'emploi.
Pour ce devoir vous devez vous inscrire le nom d'utilisateur et le mot de passe du http://fils.curs.pub.ro en outilisant uso et apres en suivant les instructions du terminal (qui vont vous conduire vers http://temeuso.cs.pub.ro).
Après cela, nous devrons utiliser l'utilitaire uso et les instructions fournies par cette commande dans le terminal, grâce auxquelles nous associerons la machine virtuelle à votre compte.
Pour commencer, nous allons exécuter à partir du terminal:
student@vm-uso ~ $ sudo uso
Apres l'inscription, commencez le travaille sur Devoir 0.
student@student@vm-us ~ $ sudo uso start 1
student@vm-us ~ $ sudo uso check
Tâche 04 (35p)
[5p] Clonez dans le dossier /home/student le repository disponibile a l'adresse https://github.com/usoHomeworks/Tema1.git. Le dossier cree apres le clonage doit avoir le nom uso.
[25p] Ajoutez dans le dossier uso la structure de dossiers et fichers suivante:
Malware/ ├── Computer Worms/ │ ├── Hall of fame/ │ │ ├── Morris │ │ ├── Blaster Worm/ │ │ ├── Mydoom │ ├── SQL $lammer │ ├── Father Christmas/ │ └── Good Worms/ │ ├── XSS Worms/ │ ├── Welchia │ └── Cheeze ├── Spyware/ │ ├── CoolWebSearch/ │ │ ├── Gator.c │ │ ├── 180search Assistant.c │ │ └── |STbar.c │ ├── AUpdate/ │ │ └── Transponder │ └── Internet Optimizer/ │ └── Hot as Hell └── Ransomware/ ├── WannaCry/ │ ├── Mailto: `Netwalker' │ ├── Cerber/ │ └── Bad > Rabbit └── Maze Ransomware/ ├── Cryptomix.c └── Thanos
/(slash).
[5p] Ajoutez le répertoire “Malware” et tous les fichiers contenus dans une archive nommée “archive.tar.bz2”, de type bzip compressé, dans le répertoire uso.
(Hint: man tar)
~/uso/Malware/. Il doit rester dans cette forme pour les verifications suivants du checker. Vous aller perdre les points obtenues pout cette tache si vous faites de modifications et il serra necessaire de refaire la tache.
Tâche 05 (12p)
[12p] Entrez dans le dossier uso, et utilisez une seule commande pour chaque tache suivante:
- Faites une copie du dossier
Malwaredu dossierusoqui doit s'appellerCloneet qui doit se trouve toujours dans le dossieruso(maintenant, dans le dossierusovous allez voire les deux dossiers:MalwareetClone). - Dans le dossier
Clone: - Virez le dossier
'Mailto: `Netwalker' duWannaCrydansFather Christmas. - Renommez
Bad > RabbitenBad & Rabbit. - Renommez
SQL $lammerîn$QL Slammer. - Ajoutez le fichier
|STbar.cdans le dossierInternet Optimizer.
Les tâches au-dessus doivent etre resolues dans l'ordre.
~/uso/Clone/. Il doit rester dans cette forme pour les verifications suivants du checker. Vous aller perdre les points obtenues pout cette tache si vous faites de modifications et il serra necessaire de refaire la tâche.
Tâche 06 (18p)
Dans le répertoire home/student/tema2-scripts , créez un script appelé users.sh qui trie les utilisateurs par ordre alphabétique à partir du fichier etc/passwd qui lance les services sur le système et affiche les noms et les services associés pour les 10 premiers. Les noms d'utilisateur et le service associé seront séparés par «:» (par exemple irc: irc). Le script affichera les informations dans le fichier /home/student/tema2-scripts-output/users.out .
Tâche 07 (25p)
Dans le fichier /home/student/tema2-scripts/weather.sh , créez une ligne unique qui reçoit des arguments sur la ligne de commande. Les arguments se présentent sous la forme < Ville température météo> (par exemple, Bucarest 10 soleil). Le script effectuera les actions suivantes:
- (10 p) Il ajoutera une entrée sous la forme <Oras temperatura vreme> dans le fichier
/home/student/tema2-scripts-output/weather.info.
./weather.sh Bucuresti 10 soare , le fichier weather.info contiendra la ligne Bucuresti 10 soare.
#!/bin/bash dans le fichier.
- (15p) Il stockera l'état actuel de la météo et de la température pour chaque ville dans le fichier
live.info(si une ville existe, les informations seront mises à jour, si elles n'existent pas, une nouvelle entrée sera ajoutée). Chaque ligne du fichierlive.infosera sous la formeOras temperatura vreme.
./weather.sh Bucuresti 10 soare et ./weather.sh Bucuresti 8 ploaie, le fichier live.info contiendra la ligne Bucuresti 8 ploaie.
Tâche 08(0p)
Finissez le devoir et soyez sur que vous l'avez envoye avec sudo uso submit.
submit ) tandis que vous êtes connecté via SSH de la machine host à la machine guest . Ceci n'est obligatoire que dans cette rubrique. Pour les autres sujets, vous n'avez pas besoin d'être connecté via SSH lorsque vous faites submit .
student@vm-uso ~ $ sudo uso submit
Avertisment