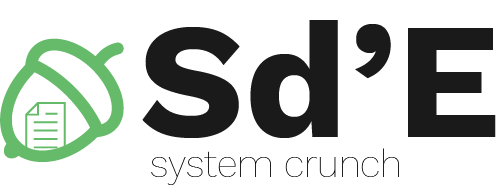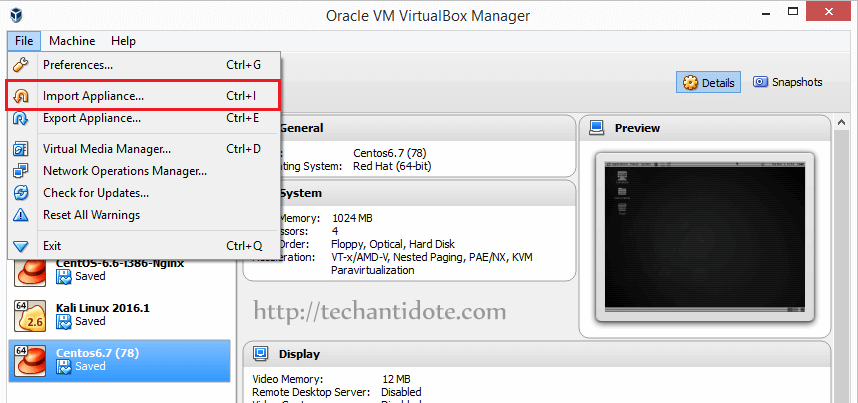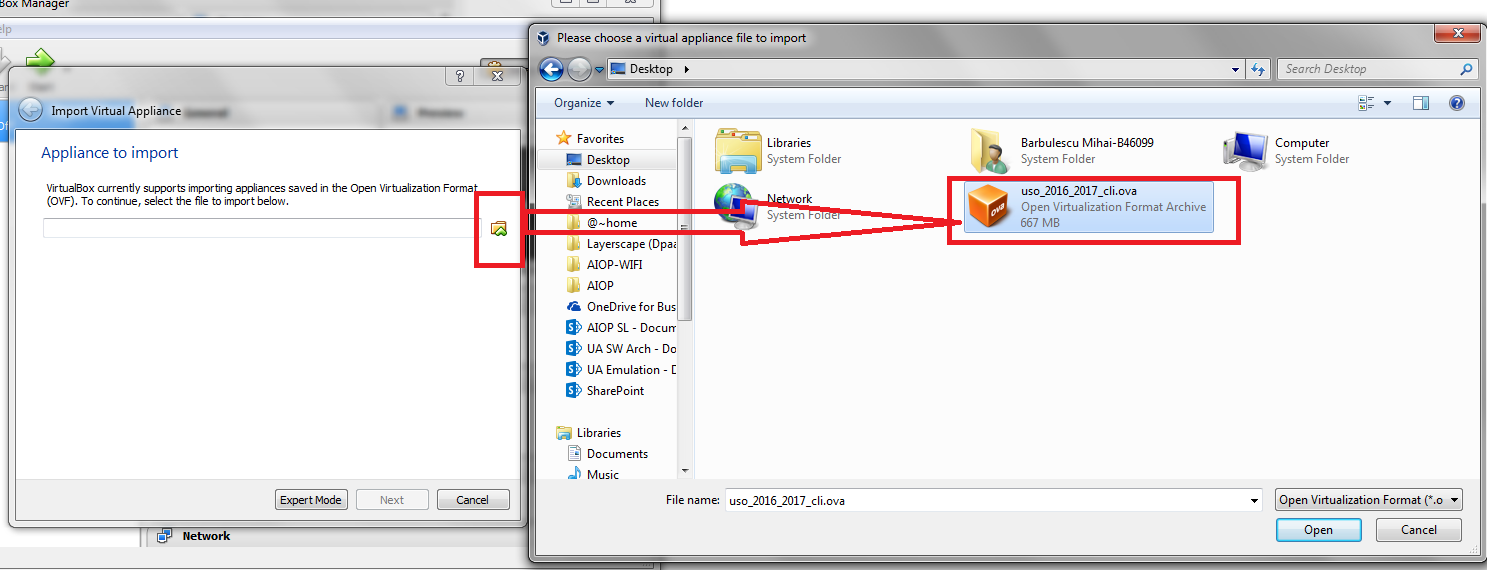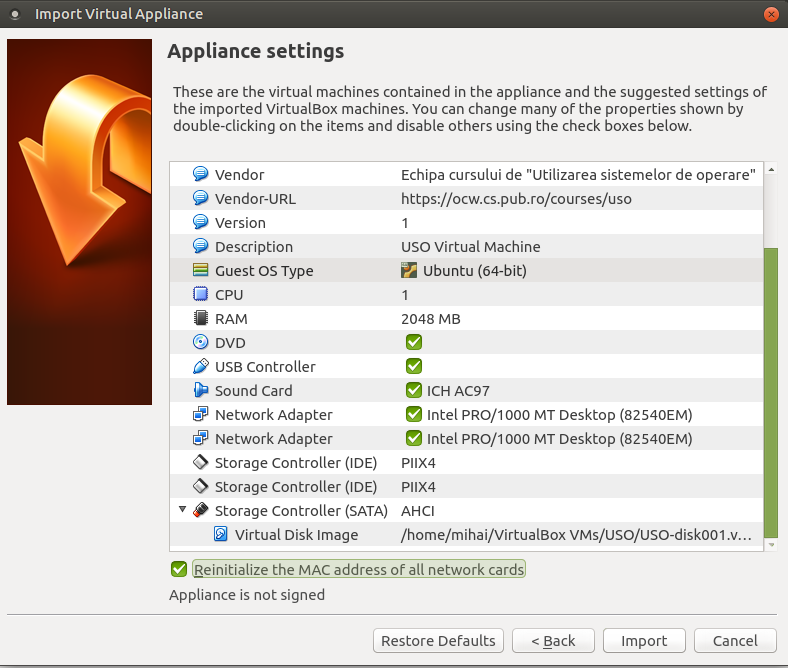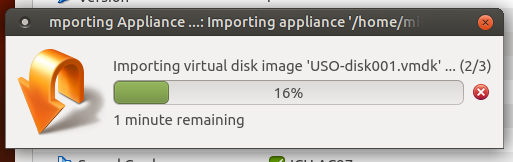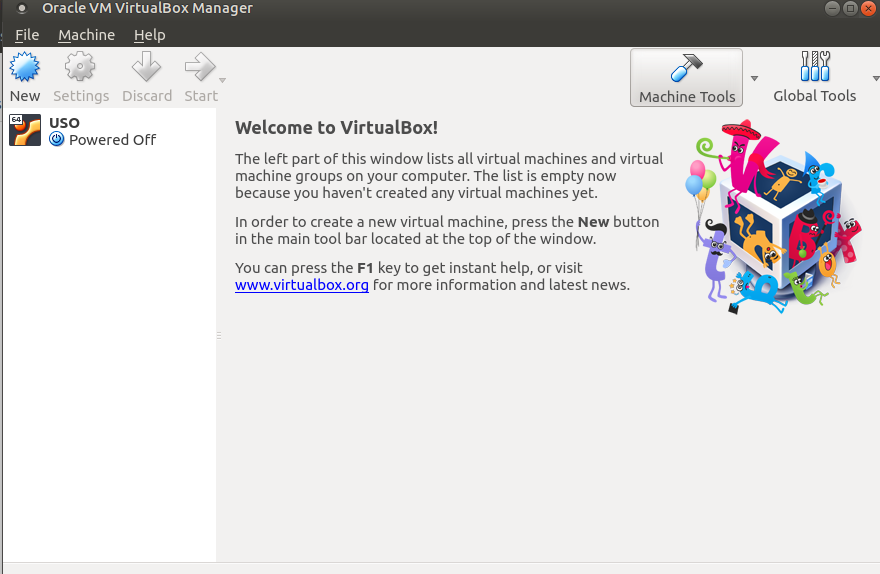Machine Virtuelle
Toutes les machines virtuelles utilisées dans ce cours fonctionnent sous VirtualBox et ont des distributions basées sur Debian. Le machines de TP peut également être utilisé à des fins personnelles et pour accomodation avec Linux.
La machine virtuelle (format OVA) est importée dans VirtualBox.
Les paquets installés sont quasi-minimaux. Si vous avez des suggestions ou des besoins concernant les paquets installés, nous vous suggérons de nous écrire un isssue à l'adresse /github.com/UPB-FILS/sde.
Vous devez installer VirtualBox que vous pouvez télécharger à partir du lien ci-dessous.
Pour cela, vous devez installer la solution de virtualisation VirtualBox sur n’importe quelle version plus récente de votre ordinateur hôte (votre machine physique). Lien d'installation: https://www.virtualbox.org/wiki/Downloads. Selon le système d'exploitation (Windows, Linux, MAC OS, etc.) que vous avez sur votre ordinateur portable / personnel, téléchargez la version de Virtualbox pour cet hôte. Exemple: J'ai un ordinateur portable Windows 10 installé, je vais télécharger la version de virtualbox pour les hôtes Windows.
Téléchargements de machine virtuelle
Les machines virtuelles sont disponibles sur https://repository.grid.pub.ro/en/uso/
Les informations d'authentification sur le site à l'invite seront celles utilisées sur http://fils.curs.pub.ro/. Si vous n'avez pas encore de compte, ouvrez un ticket à l'adresse https://support.curs.pub.ro/. În funcţie de sistemul de operare pe care îl aveţi instalat pe calculator descărcaţi maşina virtuală aferentă.
Comment puis-je vérifier si mon système est 32 bits ou 64 bits?
Veuillez suivre les tutoriels suivants en fonction du système d'exploitation installé sur votre ordinateur / ordinateur portable:
- Tutorial Linux - câteva idei de comenzi - deschideţi un terminal şi rulaţi una din comenzile specificate aici.
i386inseamnă sistem pe 32 biţi,amd64înseamnă sistem pe 64 biţi.
Procédure d'importation de fichier OVA dans VirtualBox
Pour exécuter la machine virtuelle, vous devez importer le fichier OVA dans VirtualBox en allant dans Fichier puis Importer Appliance comme indiqué ci-dessous:
L'option permettant de sélectionner le chemin d'accès au fichier OVA que vous avez téléchargé apparaîtra comme ci-dessous:
Cette machine contient un certain nombre de configurations par défaut, telles que: 1 processeur principal, 512 Mo de RAM. Nous les verrons énumérés ci-dessous. Assurez-vous que:
- Vous avez coché “Réinitialiser les adresses MAC de toutes les cartes réseau” (anglais: “Reinitialize the MAC addresses of all network cards”)
Ensuite, il commencera à importer et ressemblera à ci-dessous, ayez la patience de terminer:
Une fois l'importation terminée, démarrez la machine virtuelle et connectez-vous à l'aide du nom de l'étudiant et de l'étudiant. Vous le verrez dans le menu ci-dessous. Faites un clic droit dessus, START → Normal Start:
Recommandations:
- Les paramètres de la machine virtuelle ne doivent pas être modifiés. Cependant, si vous pensez qu'un changement est nécessaire, demandez d'abord au sujet du issue (Github) s'il est accepté.
- La machine virtuelle démarre et le système d'exploitation se charge complètement sans interaction de l'extérieur.
- Ne changez pas le mot de passe pour les utilisateurs
rootetstudent