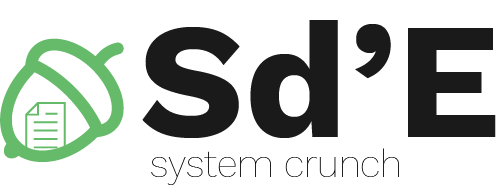TP 04 - Installation et utilisation d'applications (Partie 2)
Installation et désinstallation d'applications
L'installation d'un système d'exploitation entraîne l'installation d'un ensemble d'applications de base sur ce système. Cet ensemble est minimal ; si nous voulons des fonctionnalités au-dessus de cet ensemble, nous installons de nouvelles applications. L'installation d'une application entraîne l'ajout au système d'un fichier exécutable (ou plus) pour exécuter l'application et tout fichier de configuration, de documentation et de stockage de données d'application. L'installation d'une application implique l'obtention d'un fichier spécialisé appelé package logiciel, puis sa décompression dans des fichiers spécifiques à l'application. Un package est en fait une archive de fichiers spécifiques à l'application. Après avoir installé l'application/le package, celui-ci peut être démarré et exécuté par l'utilisateur pour ses besoins.
D'autre part, désinstaller une application / un package signifie supprimer des fichiers spécifiques du système. Après désinstallation de l'application, celle-ci ne peut plus être démarrée car l'exécutable correspondant ou d'autres fichiers spécifiques n'existent plus.
Les actions d'installation, de désinstallation et de configuration des packages sur un système sont collectivement appelées gestion des packages (logiciels).
Sous Linux, les applications sont généralement installées via une application dédiée appelée manager de packages (logiciels) (gestionnaire de packages logiciels) ou système de gestion de packages (logiciels). Dans les distributions Linux basées sur Debian/Ubuntu, le gestionnaire de paquets fournit les utilitaires apt et dpkg (et autres) et des applications comme Synaptic. Dans les distributions Linux basées sur RedHat / Fedora, le gestionnaire de packages fournit les utilitaires yum ou dnf ou rpm (et autres) comme PackageKit.
code)
Installer une application connue
Le plus souvent, on souhaite rapidement disposer d'une application qui résout un besoin. Supposons que nous ayons besoin de travailler avec des fichiers au format SVG (Scalable Vector Graphics). Pour cela nous allons installer l'application Inkscape.
Installation depuis la ligne de commande
En ligne de commande, nous utilisons l'utilitaire apt pour installer le package inkscape :
student@uso:~$ sudo apt update [sudo] password for student: Hit:1 http://ro.archive.ubuntu.com/ubuntu bionic InRelease [...] student@uso:~$ sudo apt install inkscape [...]
La commande sudo apt update met à jour les informations du package ; nous clarifierons son rôle ci-dessous, y compris pourquoi son exécution est recommandée (mais pas obligatoire). La commande sudo apt install inkscape installe en fait le package appelé inkscape, qui installera l'application Inkscape. L'installation de packages sur le système est une action privilégiée qui nécessite des autorisations administratives. Pour cette raison, les deux commandes ci-dessus sont préfixées par la commande sudo.
À ce stade, l'application Inkscape est installée et peut être démarrée.
Exercice: Démarrer l'application Inkscape en utilisant la ligne de commande.
Installation de nouvelles applications
Installation de VLC
Nous avons besoin d'un lecteur vidéo et nous savons que VLC est l'un des lecteurs les plus utilisés. Pour l'utiliser sur le système, nous installons le package vlc :
student@uso:~$ sudo apt install vlc [sudo] password for student: [...] Do you want to continue? [Y/n] Y [...]
L'application VLC est maintenant disponible dans le système.
Exercice: Démarrer l'application VLC en utilisant la ligne de commande.
sudo apt update ci-dessus car le système est déjà mis à jour à partir de l'installation du package inkscape.
Exercices d'installation d'applications
Installez et exécutez les packages suivants à partir de la ligne de commande :
wikit: package qui installe l'utilitaire wikit (ligne de commande) qui récupère les informations de Wikipediagimp: package qui installe l'application Gimp (avec interface graphique), un éditeur d'images
Désinstallation d'applications
Si nous cessons d'utiliser une application et que nous souhaitons libérer de l'espace disque, nous pouvons choisir de désinstaller une application. La désinstallation signifie que tous les fichiers correspondant à l'application seront supprimés du disque.
L'action de désinstallation est plus rare. Le principal avantage de la désinstallation est de libérer de l'espace disque occupé par les fichiers de l'application. Mais comme l'espace disque est suffisant, nous recourons moins souvent à cette action.
Comme pour l'installation, une application peut être installée ou désinstallée à partir de l'interface graphique du gestionnaire de packages ou de la ligne de commande. La désinstallation peut être effectuée à partir de l'interface de ligne de commande même si l'application a été installée à partir de l'interface graphique et vice versa.
Comme pour l'installation, l'action de désinstallation est privilégiée.
Désinstallation depuis la ligne de commande
La désinstallation depuis la ligne de commande se fait avec une commande comme :
student@uso:~$ sudo apt remove neofetch [sudo] password for student: Reading package lists... Done Building dependency tree Reading state information... Done The following packages will be REMOVED: neofetch 0 upgraded, 0 newly installed, 1 to remove and 311 not upgraded. After this operation, 365 kB disk space will be freed. Do you want to continue? [Y/n] Y (Reading database ... 199030 files and directories currently installed.) Removing neofetch (3.4.0-1) ... Processing triggers for man-db (2.8.3-2) ...
Dans la commande ci-dessus, j'ai désinstallé le package neofetch. La commande de désinstallation (apt remove) a été préfixée par la commande sudo car il s'agit d'une action privilégiée. Lors de la désinstallation, il vous est demandé de confirmer que nous voulons désinstaller le package.
À la suite de cette action, les fichiers correspondant au package neofetch ont été supprimés, y compris le fichier exécutable correspondant. Maintenant, nous n'avons plus accès à l'utilitaire et la commande neofetch échouera.
La commande apt remove supprime les fichiers correspondant au paquet, mais laisse certains fichiers de configuration modifiés par l'utilisateur. Cela permet à une installation ultérieure de réutiliser l'ancienne configuration. Si nous voulons également supprimer les fichiers de configuration modifiés, nous utilisons la commande :
student@uso:~$ sudo apt purge neofetch [sudo] password for student: Reading package lists... Done Building dependency tree Reading state information... Done The following packages will be REMOVED: neofetch* 0 upgraded, 0 newly installed, 1 to remove and 311 not upgraded. After this operation, 0 B of additional disk space will be used. Do you want to continue? [Y/n] Y (Reading database ... 198873 files and directories currently installed.) Purging configuration files for neofetch (3.4.0-1) ...
La commande ci-dessus a supprimé les fichiers de configuration du package neofetch. La commande apt purge peut être utilisée pour désinstaller les packages installés ou pour “nettoyer” (purger) les packages qui ont été désinstallés mais qui ont encore des fichiers de configuration.
Exercice : Désinstallez deux des packages que vous avez installés ci-dessus à l'aide de la ligne de commande.
Mise à jour des applications
Une application est généralement développée en continu. Les développeurs d'applications ajoutent de nouvelles fonctionnalités, ou résolvent des problèmes de performance ou de sécurité, ou rendent l'application plus robuste ou efficace8).
Comme pour l'installation et la désinstallation, la mise à jour des applications modifie les fichiers système, il s'agit donc d'une action privilégiée.
Mettre à jour une application individuellement
Si nous voulons mettre à jour un package individuellement, nous pouvons utiliser l'interface graphique, en naviguant vers la zone spécifique à l'application.
Sinon, nous pouvons utiliser une commande comme :
student@uso:~$ sudo apt install inkscape [sudo] password for student: Reading package lists... Done Building dependency tree Reading state information... Done inkscape is already the newest version (0.92.3-1). 0 upgraded, 0 newly installed, 0 to remove and 311 not upgraded.
Lorsque la commande apt install reçoit un package déjà installé en tant qu'argument, elle recherche une version mise à jour de celui-ci. Dans le cas ci-dessus, la version installée du package inkscape (0.92.3-1) est la plus récente et aucune mise à jour n'est nécessaire.
Mettre à jour toutes les applications
Le plus souvent, un utilisateur choisira de mettre à jour toutes les applications système, ou en bref, la mise à jour du système. Cela se produit également parce que le système informe périodiquement l'utilisateur de la présence de nouvelles versions d'applications.
Le cas échéant, l'utilisateur peut utiliser l'interface graphique ou de ligne de commande du gestionnaire de packages pour mettre à jour le système. En règle générale, l'utilisateur utilisera l'interface graphique lors de la réception d'une notification.
Pour mettre à jour le système depuis l'interface de ligne de commande, nous utiliserons une commande comme :
student@uso:~$ sudo apt update [...] student@uso:~$ sudo apt upgrade [...] 311 upgraded, 4 newly installed, 0 to remove and 0 not upgraded. Need to get 0 B/301 MB of archives. After this operation, 100 MB of additional disk space will be used. Do you want to continue? [Y/n] Y [...]
À l'aide de la commande apt upgrade, nous mettons à jour toutes les applications du système. Il est recommandé de mettre à jour les informations du package système interne à l'aide de la commande apt update.