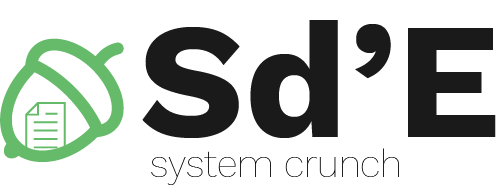TP 01 - Git, GitHub & GitHub Desktop
Objectifs du TP
- L'utilisation du Git et du GitHub
- L’utilisation du GitHub Desktop
Documentation supplémentaire
Git et GitHub
Git est un système de gestion de code source et de versionnage qui permet le travail sur un projet software. Cela fonctionne généralement sur la ligne de commande; pour Linux et MacOS, il n'y a aucun problème mais les utilisateurs de Windows ne peuvent pas utiliser “cmd” et il y a besoin d'installer “Git Bash”.
GitHub est une plateforme en ligne basée sur Git, que les développeurs peuvent utiliser pour stocker et versionner leur code source. Git est l'utilitaire utilisé, et GitHub est le serveur et l'application Web sur lesquels il s'exécute.
Création d'un compte GitHub (si vous n'en avez pas déjà un)
Si vous avez déjà un compte sur GitHub, assurez-vous d'avoir une photo avec vous sur votre profil, votre prénom et votre nom .
Si vous n'avez pas un compte, allez sur GitHub. Vous pouvez en créer un, en utilisant l'adresse de e-mail universitaire ou l'adresse personnele.
Comment créer un compte?
Saisissez un nom d'utilisateur(username), une adresse e-mail et un mot de passe pour votre compte. Pour valider votre compte, accédez à votre e-mail(inbox). Vous trouverez un e-mail expliquant comment valider le compte nouvellement créé. Vérifiez section spam, aussi au cas où vous n'auriez rien reçu dans votre inbox.
Installer Git Bash
Vous devez aller sur Git et téléchargez la version de Git compatible avec votre OS. Après ça, suivez les étapes d’installation de Setup.
Réglages de base pour Git
La première étape pour utiliser Git est de configurer votre nom et votre adresse e-mail avec les commandes suivantes:
user:~$ git config --global user.name "Prenume Nume" user:~$ git config --global user.email "adresa_de_email@example.com"
Vous devez remplacer “Prenume Nume” avec votre prenom et nom “adresa_de_email@example.com” avec votre adresse e-mail!
La structure générale du Git
Working area est le repository dans lequel vous travaillez, il contient de nombreux fichiers, bien que tous ne puissent pas faire partie du projet final.
Staging area c'est comme un espace incomplet, c'est le lieu où vous pouvez ajouter la version d'un ou plusieurs fichiers que vous souhaitez enregistrer, c'est-à-dire faire partie de votre projet.
Repository c'est tout ce qui se trouve dans la staging area et représentera une nouvelle version du projet.
Repository
Des commandes de base
git status
Affiche l'état des modifications locales.
git add.
Ajouter des modifications à staging area.
git commit -m "message about the changes made"
Ajouter les modifications déjà du staging are dans le repository local.
git push
“Pousser” les changements de local vers github(remote repository)
git pull
Prenez les changements de remote repository.
git clone
Cloner un repository dans un nouveau répertoire.
Commit vs Push
Chaque commit regroupe un ensemble d'ajouts et de modifications effectués par un développeur de projet. En ayant le commits dans le repository on peut gérer le projet plus facilement, c'est à dire:
- revenir à un commit précédent (souvent même le dernier) si les derniers changements “gâchent” le projet
- pour voir qui est l'auteur de certains changements
- pour créer une branche de développement séparée à partir d'un commit précédent, sur laquelle essayer une nouvelle fonctionnalité, sans affecter le reste du projet.
Enregistrer ces modifications signifie créer un commit dans le repository.
Quand on fait commit, il sera conservé dans le repository local du Git, pas dedans le repository remote du Git. Sans mise à jour le repository remote, les autres collègues ne pourront pas voir les changements que nous avons apportés. Nous voulons donc que les modifications apportées localement se retrouvent également remote. C'est-à-dire, les commits du repository local dans le repository remote. On va realiser la publication par l'operation push.
Créer un repository sur GitHub
Premièrement, vous devez connecter à GitHub.
- Ensuite, cliquez sur la flèche dans le menu en haut à droite et voyez quelque chose de similaire à l'image suivante.
- Il est maintenant temps de donner un nom au projet et vouz pouvez décider s'il doit être public (visible par tous les utilisateurs) ou privé (visible uniquement par nous et les collaborateurs potentiels du projet). Un formulaire similaire à celui de l'image ci-dessous apparaîtra. Pour ce tutoriel, nous allons créer un référentiel public.
- Cliquez sur Create repository. Le nom du repository est SDE-TP2
Créer un repository local
Dans le répertoire personnel, nous allons créer un répertoire dans lequel on va intialise le repository Git.
Après avoir tapé les commandes suivantes, vous aurez une sortie similaire à celle de l'image ci-dessous.
user:~$ mkdir SDE2-TP2 user:~$ cd SDE2-TP2 user:~/SDE2-TP2$ git init user:~/SDE2-TP2$ ls -a
On a initialisé le repository local en utilisant la commande git init , à partir du répertoire créé nommé SDE2-TP2 . En même temps, on a utilisé la commande ls -a pour afficher les répertoires cachés, car le répertoire . Git est un répertoire caché.
L'opération init est locale et a le rôle d'initialiser un repository local vide. L'initialisation du repository local signifie création, dans le répertoire choisi de l'environnement pour pouvoir travailler sur un projet logiciel versionné Git.Cette opération conduit à la création d'un répertoire nommé .git dans lequel sont des données supplémentaires sur le référentiel, appelées metadate.
Connecter les deux repositories
Avant, on a créé un repository local et un repository distant, et pour travailler avec eux, on doit les interconnecter, en utilisant la commande:
user:~/SDE-TP2$ git remote add origin https://github.com/{username}/SDE2-TP2.git
{username}est l' utilisateur sur GitHub.
Connecter les deux repositories signifie le réglage du repository origin, c'est-à-dire le repository remote, au repository local.
L’installation de GitHub Desktop
Premièrement, vous devez allez sur GitHub Desktop et téléchargez l’outil. Après, vous pouvez connecter avec votre compte GitHub.
Vous pouvez créer un repository local directement dans GitHub Desktop en appuyant sur File → New Repository. Complétez les champs avec les informations nécessaires, après appuyez sur Create Repository.
Vous pouvez ouvrir votre repository dans l’IDE de votre choix(par exemple VS Code) pour ajouter de nouvelles files ou pour changer des files. Les modifications apparaissent immédiatement dans GitHub Desktop.
On va ajouter un fichier de README.
On peut voir que nos modifications ont été actualisés immédiatement dans GitHub Desktop. On ajoute un message pour notre commit et on appuie sur Commit to main pour ajouter le file à notre repository.
Pour publier le repo sur GitHub on fait click sur Publish repository.
Vous pouvez aussi cloner un repository existant et lui modifier en cliquant sur File → Clone Repository, coller le link du repository et appuyer sur Clone.
Apres que vous avez fait tous les modifications, vous faisons un commit et push pour publier les modifications dans le repository remote.
Exercices
- Créez un compte GitHub.
- Installez Git et GitHub Desktop.
- Créez le repository SDE-TP2 en utilisant GitHub Desktop.
- Créez le repository SDE-TP2-2 en utilisant GitHub, fait un clone et ajoute un fichier hello.py. Publiez les modifications sur GitHub.