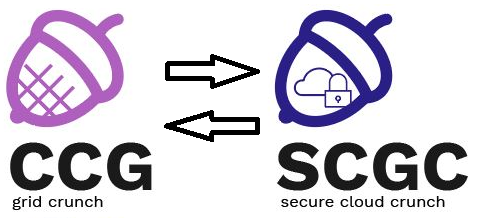Native virtualization
Lab Setup
- We will be using a virtual machine in the faculty's cloud.
- When creating a virtual machine follow the steps in this tutorial.
- When creating a virtual machine in the Launch Instance window:
- Select Boot from image in Instance Boot Source section
- Select SCGC Template in Image Name section
- Select a flavor that is at least m1.medium.
- The username for connecting to the VM is
student - First, download the laboratory archive:
[student@scgc ~] $ cd scgc [student@scgc ~/scgc] $ wget --user=<username> --ask-password https://repository.grid.pub.ro/cs/scgc/laboratoare/lab-05.zip [student@scgc ~/scgc] $ unzip lab-05.zip
- After unzipping the archive, in the
scgcdirectory should be present anisoimage and thebase.qcow2image that is going to be used throughout the exercises.
- Please enable X11 forwarding on all
sshconnections:$ ssh -X <host>
- When connecting as the
rootuser and using the X11, please retrieve the X credentials using the commands below:[root@scgc ~] xauth > q [root@scgc ~] xauth add $(xauth -f /home/student/.Xauthority list | tail -1)
Tasks
1. [15p] Kernel-based Virtual Machine (KVM)
Computational centers are using virtualization at a large scale since it gives the necessary flexibility in managing compute resources. In order to improve performance in a virtualized environment, processors have introduces features and specific instructions that enable guest operating systems to run uninterrupted and unmodified. The software entity that is responsible to facilitate this type of interaction between hardware and the guest OS is called a hypervisor.
KVM stands for Kernel Virtual Machine and is a kernel-level hypervisor that implements native virtualization. In the following tasks, we will learn how to interaction with this virtualization solution.
First of all, we must verify that the underlying hardware has support for native virtualization. The virtualization extensions name's depend on the hardware manufacturer as follows:
- INTEL - vmx (Virtual Machine eXtensions)
- AMD - svm (Secure Virtual Machine)
Let's verify the existence of this extensions on our hardware:
[student@scgc ~] $ cat /proc/cpuinfo |grep vmx flags : ... vmx ...
In order to use KVM we need to install the qemu-kvm package, which contains the qemu userspace tool that actually starts the virtual machines and transmits all their parameters to the hypervisor:
[student@scgc ~] $ sudo apt-get install qemu-kvm
Before we can start a virtual machine, we need to verify that the KVM kernel module is loaded:
[student@scgc ~] $ lsmod | grep kvm kvm_intel 143187 0 kvm 455835 1 kvm_intel
As we can see above, besides the kvm module there is also a kvm_intel. This means, at the moment, this machine can only support x86 guests using KVM. For each architecture there is a different kernel module. Loading the KVM kernel module leads to the creation of a char device /dev/kvm through which any communication is made using ioctl IO operations:
[student@scgc ~] $ ls -l /dev/kvm crw-rw---- 1 root kvm 10, 232 Mar 20 07:18 /dev/kvm
In order to start a vm, the kvm command line tool is used. The user that starts the vm needs to be the root user or be part of the system group that owns the /dev/kvm char device (in this case, the kvm group).
From this point on, please use the root user, unless otherwise specified.
Let's create a virtual machine with 256MB RAM (-m), 2 processors (-smp) and a storage device backed by the base.qcow2 image (-hda) :
root@scgc:/home/student/scgc# kvm -hda base.qcow2 -m 256 -smp 2
After issuing the previous command, a new window was started on the host system and you can see the guest log.
Let's verify the resources used for this virtual machine by inspecting the /proc filesystem. After opening a new terminal on the host system, check the kvm threads running:
root@scgc:~# ps -eLf |grep kvm root 18199 18189 18199 2 4 18:09 pts/5 00:00:00 qemu-system-x86_64 -enable-kvm -hda base.qcow2 -m 256 -smp 2 root 18199 18189 18200 0 4 18:09 pts/5 00:00:00 qemu-system-x86_64 -enable-kvm -hda base.qcow2 -m 256 -smp 2 root 18199 18189 18201 81 4 18:09 pts/5 00:00:09 qemu-system-x86_64 -enable-kvm -hda base.qcow2 -m 256 -smp 2 root 18199 18189 18202 0 4 18:09 pts/5 00:00:00 qemu-system-x86_64 -enable-kvm -hda base.qcow2 -m 256 -smp 2
Stop the KVM machine by using CTRL + C in the console used to start it. Start a new machine that now has 4 processors and 512MB of RAM. Show again the KVM threads running:
root@scgc:~# ps -eLf |grep kvm root 18564 18189 18564 2 6 18:12 pts/5 00:00:00 qemu-system-x86_64 -enable-kvm -hda base.qcow2 -m 512 -smp 4 root 18564 18189 18565 0 6 18:12 pts/5 00:00:00 qemu-system-x86_64 -enable-kvm -hda base.qcow2 -m 512 -smp 4 root 18564 18189 18566 84 6 18:12 pts/5 00:00:03 qemu-system-x86_64 -enable-kvm -hda base.qcow2 -m 512 -smp 4 root 18564 18189 18567 0 6 18:12 pts/5 00:00:00 qemu-system-x86_64 -enable-kvm -hda base.qcow2 -m 512 -smp 4 root 18564 18189 18568 0 6 18:12 pts/5 00:00:00 qemu-system-x86_64 -enable-kvm -hda base.qcow2 -m 512 -smp 4 root 18564 18189 18569 0 6 18:12 pts/5 00:00:00 qemu-system-x86_64 -enable-kvm -hda base.qcow2 -m 512 -smp 4
Comparing the output, we can see that with each new processor added to the VM a new KVM thread is started. The number of running threads is not equal to the number of processor because the remaining ones (in our case, 2 threads) are management threads.
Display export via VNC
When interacting with vms we do not usually want to start the console in foreground, but rather start the vm in background and just in case we need access to its terminal, connect to its console. Using the -vnc option, the kvm will start a VNC server and will export the vm's console through it:
root@scgc:/home/student/scgc# kvm -hda base.qcow2 -m 512 -smp 4 -vnc :1
Still, the kvm process is in foreground. We need to add the –daemonize parameter:
root@scgc:/home/student/scgc# kvm -hda base.qcow2 -m 512 -smp 4 -vnc :1 -daemonize
The –vnc :1 parameter enables the VNC server on port #1 of the protocol. In order to find the exact TCP port that the VNC server is listening, wee need to add 5900 to the number used as –vnc argument, in our case 5901. We can verify this using the netstat command:
root@scgc:/home/student/scgc# netstat -tlpn
The KVM machine is running in the background and we can interact with it only by connecting to its VNC exported console on port 5901 using the vncviewer tool from package xtightvncviewer:
root@scgc:/home/student/scgc# vncviewer localhost:5901
Stop the VM executing poweroff from its console. Start again the VM in background, now using 2 processors and 256 of RAM.Find a way to stop the VM from the host system.
2. [10p] Copy-on-write virtual storage
In the previous task, we have started a virtual machine using a disk image already created - base.qcow2. The qcow2 extension stands for QEMU Copy-on-write and enables us to create multiple layered images with a read-only base image. Using the base.qcow2 image as base, for each VM that we want to start, we will create a new qcow2 image that will host all the changes for that specific VM. Examples on how to create this layered setup will be present in the next tasks.
In the next steps, we will create a new qcow2 image in which we will install an OS from a iso image. For this task, the qemu-img tool is used (if not installed on the system, package qemu-utils has the tool).
root@scgc:/home/student/scgc# qemu-img create -f qcow2 virtualdisk.qcow2 2G Formatting 'virtualdisk.qcow2', fmt=qcow2 size=2147483648 cluster_size=65536 lazy_refcounts=off refcount_bits=16
The first argument of the qemu-img tool is the command, in our case create. The type of image to create needs to be specified (-f qcow2), the name of the virtual disk (virtualdisk.qcow2) and also its maximum dimension (2G).
The installation process takes as input an installation CD (in the .iso format). The kvm command enables us to add a cdrom device. Use the debian-10.3.0-amd64-netinst.iso image as the parameter of -cdrom and the virtual disk previously created mounted on -hda:
root@scgc:/home/student/scgc# kvm -hda virtualdisk.qcow2 -cdrom debian-10.3.0-amd64-netinst.iso -m 256 -smp 2
The virtual image will boot from the CD because no bootloader is on the virtual disk. Start the installation process using the default steps. From this point on, the installation is exactly the same as using real hardware.
Once the installation has started, stop the virtual machine using one of the aforementioned methods and delete the virtual disk image.
3. [10p] Add new resources to a KVM
A usual configuration of a VM consists of 2 virtual disks: one main disk that hosts the OS and a second one that hosts the actual user data.
Create a new virtual disk in the qcow2 format, with a 1G maximum size and attach it to a VM that has as a main disk the base.qcow2 image. The virtual machine should have 256MB and 2 cpus. Hint : -hdb.
Notice that the size of the new qcow2 image is extremely small. This is because the qcow2 format does not pre-allocate the maximum size of data beforehand, but rather it just expands when the user writes to it.
root@scgc:/home/student/scgc# du -sh <image-name.qcow2>
After you have started the VM, check for the /dev/sdb block device and then create 2 partitions, each of 500MB and format them using the ext4 filesystem. Mount both partitions and create in each one of them a file of 100MB.
Check for the size for the image from the host system.
Stop the VM and delete the qcow2 image.
4. [10p] Using a read-only base image
Using the base.qcow2, the goal is to start 2 VMs without creating 2 copies of the disk image. For this, we will employ the copy-on-write feature of the qcow2 format.
Create a new image that will host only the differences from the base one using the qemu-img command and its -b parameter for specifying a backing/base image:
root@scgc:/home/student/scgc# qemu-img create -f qcow2 -b base.qcow2 sda-vm1.qcow2 Formatting 'sda-vm1.qcow2', fmt=qcow2 size=8589934592 backing_file='base.qcow2' encryption=off cluster_size=65536 lazy_refcounts=off root@scgc:/home/student/scgc# ls -lh sda-vm1.qcow2 -rw-r--r-- 1 root root 193K Mar 25 19:12 sda-vm1.qcow2
Start a new VM using the sda-vm1.qcow2 image.
Create a 100MB file in the new VM and then again find the size for both qcow2 images. Notice that the base.qcow2 image size is the same while the sda-vm1.qcow2 image has grown.
Stop the VM and delete the previously create image - sda-vm1.qcow2.
5. [10p] Convert between VM image formats
Another qemu-img useful command is convert. We can find ourselves wanting to transform a qcow2 image in a .vmdk format (the one used by VMware virtual machines) or in a .vdi (the one used by VirtualBox), without going through another painful installation process.
root@scgc:/home/student/scgc# qemu-img convert -O vdi base.qcow2 base.vdi
The -O parameter specifies the output image format. Notice how specifying the input format is not necessary since qemu-img is capable to detect it using qemu-img info:
root@scgc:/home/student/scgc# qemu-img info base.qcow2 image: base.qcow2 file format: qcow2 virtual size: 8.0G (8589934592 bytes) disk size: 1.7G cluster_size: 65536 Format specific information: compat: 1.1 lazy refcounts: false root@scgc:/home/student/scgc# qemu-img info base.vdi image: base.vdi file format: vdi virtual size: 8.0G (8589934592 bytes) disk size: 1.7G cluster_size: 1048576
6. [15p] Basic networking connectivity
Start by creating 2 virtual disks, sda-vm1.qcow2 and sda-vm2.qcow2, based on the base.qcow2 backing image.
Until now, we have created KVM machines that do not have any networking connectivity. In this task, the goal is to enable the VMs to access the Internet. In order to accomplish this, when creating a vm the -net parameter should be provided:
root@scgc:/home/student/scgc# kvm -hda sda-vm1.qcow2 -m 256 -smp 2 -net nic,model=e1000,macaddr=00:11:22:33:44:55 -net tap,ifname=tap-vm1 -vnc :1 -daemonize
Using the -net nic parameter we can specify some properties for the interface that that will be emulated in the guest system. In this case, the guest will have a Intel e1000 network card with the 00:11:22:33:44:55 MAC address.
The second parameter given to the kvm command is -net tap and specifies the type of the host system network interface that will be directly connected to the e1000 from the VM.
Start a second VM using the sda-vm2.qcow2 image which will also have a e1000 interface with the MAC AA:11:22:33:44:55 MAC address. Also, tap-vm2 will be the interface visible in the host.
root@scgc:/home/student/scgc# kvm -hda sda-vm2.qcow2 -m 256 -smp 2 -net nic,model=e1000,macaddr=AA:11:22:33:44:55 -net tap,ifname=tap-vm2 -vnc :2 -daemonize
Next, change the hostname of the KVMs to vm1 and vm2:
root@VM:~# hostname vm1 root@VM:~# su - root@VM1:~# root@VM:~# hostname vm2 root@VM:~# su - root@VM2:~#
We have successfully created 2 virtual links between the KVM guests and the host system. In order to connect both the physical machine and the guests to the same network, we will use a bridge, a virtual switch implemented in the Linux kernel.
Start by creating a bridge named br0 and connect the tap interfaces to it:
root@scgc:~# brctl addbr br0 root@scgc:~# ip link set dev br0 up root@scgc:~# brctl addif br0 tap-vm1 root@scgc:~# brctl addif br0 tap-vm2 root@scgc:~# brctl show br0 bridge name bridge id STP enabled interfaces br0 8000.8ac179cb859f no tap-vm1 tap-vm2
Configure IP address 192.168.1.1/24 on the br0 and IP addresses 192.168.1.2/24 and 192.168.1.3/24 on the ens3 interfaces from within the guests. Verify the connectivity between all 3 hosts.
Enable routing and NAT on the hosts system so that the guests will have Internet access:
root@scgc:~# echo 1 > /proc/sys/net/ipv4/ip_forward root@scgc:~# iptables -t nat -A POSTROUTING -o ensX -j MASQUERADE
where ethX is the network interface from the host system connected to the exterior.
All there is left to do is to configure the default route and the DNS server on the VMs. Connect to the guests using ssh and add the default route to be 192.168.1.1 (the physical system) and the DNS server 8.8.8.8. Check by pinging www.google.ro.
Remove the tap interfaces from the bridge and then delete it:
root@scgc:~# brctl delif br0 tap-vm1 root@scgc:~# brctl delif br0 tap-vm2 root@scgc:~# ip link set dev br0 down root@scgc:~# brctl delbr br0
Finally, stop the virtual machines.
7. [10p] Export QEMU console
QEMU is extremely useful when debugging the Linux kernel because it exposes detailed information about the guest system. QEMU has a monitor interface that the developer can interact with in order to inspect the VM state.
In order to export the QEMU monitor, the following parameter can be used:
-monitor telnet:127.0.0.1:4445,server,nowait
.
Here, the console is exported through a telnet accessible connection on the localhost server, port 4445. Also, the guest will start automatically without waiting for a monitor connection by using the nowait flag.
Start a KVM machine using one of the previously created virtual disks and export its monitor.
Now connect to it using telnet:
root@scgc:~# telnet localhost 4445
Use help to view a list of possible commands. Some of the useful commands are:
(qemu) info registers (qemu) info network (qemu) info block (qemu) info cpus
Stop the virtual machine and delete all virtual disks.
8. [15p] KVM management using virsh
The libvirt library was created in order to help users interact with virtual machines and containers with a greater ease. This library exposes a common interface for a multitude of technologies (KVM, LXC etc) and is commonly used in Cloud opensource projects such as Openstack, oVirt etc.
For system administrators, a command line interface was developed called virsh as a front-end for libvirt.
libvirt we must first install the following packets: libvirt-bin, virtinst, virt-viewer and virt-top. Also, if we do not intend to use libvirt as root, the user should be added to the libvirtd group.
As a first step, we must enable the networking service provided by libvirt:
root@scgc:~# virsh -c qemu:///system net-start default
In order to create a KVM guest we can use the virt-install tool:
root@scgc:/home/student/scgc# virt-install --connect qemu:///system --name VM1 --hvm --ram 256 --disk path=base.qcow2,format=qcow2 --network network=default --vnc --import
The parameters have the following meaning:
* ''--connect qemu:///system'' - connect to the local system * ''--name VM1'' - name of the virtual machine to be created * ''--hvm'' - use the hardware virtualization support (otherwise the VM will be emulated entirely by QEMU) * ''--ram 256'' - size of RAM * ''--disk path=base.qcow2,format=qcow2'' - virtual disk name and its format * ''--network network=default'' - add a network interface with default properties * ''--vnc'' - export the VNC console * ''--import'' - use the ''base.qcow2'' image and do not create a new one based on it
After running the above mentioned command, a configuration file in the XML format was created by libvirt in the following path: /etc/libvirt/qemu/VM1.xml.
In order to control the VM we will use the virsh console. Connect to the local daemon and list the running VMS:
root@scgc:~# virsh Welcome to virsh, the virtualization interactive terminal. Type: 'help' for help with commands 'quit' to quit virsh # list Id Name State ---------------------------------------------------- 3 VM1 running
Notice the state of the virtual machines and its ID (in this case 3). The following operations will be issued using this ID.
Display the VNC port of the VM1 guest using the vncdisplay command followed by the VM ID:
virsh # vncdisplay 3 127.0.0.1:0
Open another terminal on the host system and connect to the VNC display using vncviewer:
root@scgc:~# vncviewer :0
virsh utility may open a viewer for the virtual machine when starting it. You must close the viewer before being able to connect to the virtual machine.
Close the VNC console. The guest will continue to run in background.
Now shutdown the guest VM:
virsh # shutdown 3 Domain 3 is being shutdown virsh # list Id Name State ---------------------------------------------------- 3 VM1 running virsh # list Id Name State ----------------------------------------------------
To show all guest VMs regardless of their state, issue the list with the –all option:
virsh # list --all Id Name State ---------------------------------------------------- - VM1 shut off
Start again the VM:
virsh # start VM1 Domain VM1 started virsh # list Id Name State ---------------------------------------------------- 4 VM1 running
Notice that the IDs are allocated when the guests are started.
Execute the destroy command on the guest ID. Notice that the VM has shutdown, but it is still not deleted.
virsh # destroy 4 Domain 4 destroyed virsh # list --all Id Name State ---------------------------------------------------- - VM1 shut off
Delete the VM defined previously using the undefine commmand:
virsh # undefine VM1 Domain VM1 has been undefined virsh # list --all Id Name State ----------------------------------
undefined command is issued, it will not be destroyed. It will disappear completely when it is stopped.
9. [5p] Running KVMs as an unprivileged user
Create a new system group kvm and add the user student to this newly created group. Configure the system so that all the users that are in this group can start and manage KVM machines.