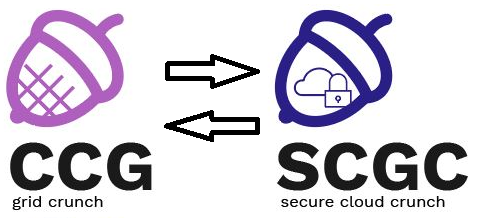Working with Openstack
Lab Setup
- We will be using two virtual machines in the faculty's cloud.
- When creating a virtual machine follow the steps described in the exercises below.
- These steps will be useful in all labs.
Tasks
Intro
The faculty's cloud uses Openstack to provide students with the ability to create and configure virtual machines in the faculty's cluster.
Connect to Horizon, the web front-end of Openstack, at https://cloud.grid.pub.ro/ and authenticate using your LDAP username and password (LDAP is used to centrally authenticate across all UPB services; we will go into more details about how LDAP can be configured in Directory Services: LDAP). Most labs will rely on interacting with Openstack using Horizon.
Most virtual machine images (base virtual disks) use cloud-init to automatically configure the virtual machine. As part of the first run of the virtual machine, cloud-init will re-generate SSH host keys, reset the default user's password to an invalid value (and usually make them a sudoer without requiring the password), disable root login, and inject the user's keys into the virtual machine.
We will use fep8.grid.pub.ro as a proxy for our connections to the virtual machines. You can connect to fep using ssh user.name@fep8.grid.pub.ro and entering the LDAP password of your account when prompted.
We also recommend using -o ServerAliveInterval=100 to instruct the SSH client to send beacons to the server every 100 seconds, so you do not get disconnected due to inactivity, and -X for X11 forwarding (we will use this option later); the final command looks like ssh user.name@fep8.grid.pub.ro -X -o ServerAliveInterval=100. The short format will likely be enough in most cases.
1. SSH key pair generation
Because the virtual machine's user's password is reset to an invalid value by cloud-init, you will not be able to log into the virtual machine using password login. Instead, you must first create an SSH key that will be automatically added to the virtual machine's default user's authorized key.
First of all, you must generate an SSH key on fep. Connect to fep and run the commands below to create a 4096-bit RSA key and print the public part of it. The permissions on the .ssh directory must be 0700, otherwise the ssh CLI tool will refuse to use the keys inside.
[user.name@fep7-1 ~]$ mkdir -p ~/.ssh [user.name@fep7-1 ~]$ chmod 0700 ~/.ssh [user.name@fep7-1 ~]$ ssh-keygen -t rsa -b 4096 -f ~/.ssh/id_openstack -C "openstack-ssh-key" [user.name@fep7-1 ~]$ cat ~/.ssh/id_openstack.pub
After having the public key, go to Horizon and access the Project > Compute > Key Pairs section. Afterwards, click on the Import Public Key button (highlighted in green in the image below).
In the form, enter a name for the key, select SSH Key for Key Type and paste the public key into the Public Key field.

2. Create virtual machines
Now that the SSH key pair is available, we can start creating virtual machines. Note that you can only use a limited amount of total resources. You can see graphs of the total amount of resources you can use, and the amount of resources you have used so far through the Horizon interface, in the Project > Compute > Overview section. In the image below, resources are limited to 4 CPU cores and 4GB of RAM.
To create a new virtual machine, go to Project > Compute > Instances and click on Launch Instance. This will open a configuration dialog where you must set the parameters for the virtual machine.
New virtual machines can only be configured using pre-defined configurations, called Flavors with a set number of resources in each category.
When creating a virtual machine, you have to setup the virtual machine’s configuration. After pressing Launch instance, a configuration window such as the one in the image below will be displayed on screen.
Details Menu
In the Details Menu, you must provide a suitable name for your virtual machine. In our case, the virtual machine will be named scgc-lab00.
Source Menu
In Source Menu, you must select the image template that will be the base of your virtual machine. In the Available section, you will see several images from where you can choose the one that is suitable for your use case. Choose SCGC Template, by clicking on the up arrow on the right.
Flavor Menu
In OpenStack terminology, a Flavor is the predefined set of specifications that will describe the resources that will be allocated to the guest when creating the virtual machine. A flavor specifies the total disk size that can be used by the virtual machine, the number of virtual CPUs and the RAM amount that will be allocated during creation.
For this task, choose the m1.medium flavor that has 1 virtual CPU, 1.5GB of RAM and 16GB of disk space.
Network Menu
In order to connect to the virtual machine, you must provide a network. If not otherwise specified, always choose vlan9. If the vlan9 network is not present, you will not be able to connect to the virtual machine through SSH.
Key Pair
In order to be able to connect to the virtual machine, you must provide a key pair.
Launch instance
After setting up the previous configuration, you can press Launch Instance. After creation, you should see the following output:
In the previous image, you can see information about the newly created virtual machine:
- Instance Name:
scgc-lab00– the virtual machine’s name that was configured through the Details Menu - Image Name:
SCGC Template– the virtual machine’s image that was chosen through the Source Menu - IP Address:
10.9.X.Y– the IP address that is assigned for the virtual machine. We will use this IP address to connect to the virtual machine. - Key Pair:
id_openstack– the key pair used for connection - Actions – drop down button from where you can reset, rebuild or delete the current instance.
Power State will be shown as Spawning.
3. Connect to the virtual machine
The picture bellow shows how you can connect to the virtual machine. Since the virtual machine runs in OpenStack (i.e. in the faculty's cluster) and the assigned IP address is a private address, you cannot directly connect to the virtual machine.
To connect to the virtual machine, you must first connect to fep, which is a front end computer that runs in the faculty's cluster (i.e. from here you can access the OpenStack network). Then, connect to the virtual machine. Pay attention to the IP address that was assigned to your virtual machine and to the keypair name you have previously created and provided to OpenStack. Please note that the username you must use when logging in to the virtual machine may also differ. SCGC Template uses the username student.
[user.name@fep7-1 ~]$ ssh -i ~/.ssh/id_openstack student@10.9.X.Y The authenticity of host '10.9.X.Y (10.9.X.Y)' can't be established. ... Are you sure you want to continue connecting (yes/no)? yes # you have to write yes and press Enter ... student@scgc-lab00:~$
Notice that the first time you want to connect to a new virtual machine, the SSH Agent will ask you to confirm the connection.
Possible issues
When connecting through SSH, the following issues may appear:
- the virtual machine has started, but the SSH daemon has not started yet. In this case, you may see a connenction refused message. In this case, if the service should start at boot time, wait until the virtual machine finishes the booting process.
[user.name@fep7-1 ~]$ ssh -i ~/.ssh/id_openstack student@10.9.X.Y ssh: connect to host 10.9.X.Y port 22: Connection refused
- you have connected to a virtual machine with the same IP address in the past (you have created another virtual machine, or rebuilt the current one), and SSH had saved its key fingerprint. Because the virtual machines are initialized through cloud-init the SSH host keys will differ between instances. If this is the case, you must remove the SSH key entry in ~/.ssh/known_hosts before attempting to connect again.
[user.name@fep7-1 ~]$ ssh -i ~/.ssh/id_openstack student@10.9.X.Y @@@@@@@@@@@@@@@@@@@@@@@@@@@@@@@@@@@@@@@@@@@@@@@@@@@@@@@@@@@ @ WARNING: REMOTE HOST IDENTIFICATION HAS CHANGED! @ @@@@@@@@@@@@@@@@@@@@@@@@@@@@@@@@@@@@@@@@@@@@@@@@@@@@@@@@@@@ IT IS POSSIBLE THAT SOMEONE IS DOING SOMETHING NASTY! Someone could be eavesdropping on you right now (man-in-the-middle attack)! ...
- the virtual machine refused the SSH key (and will probably request password authentication). This is likely because the public SSH key is not in the virtual machine user's ~/.ssh/authorized_keys, because it was either removed, or not properly injected through cloud-init. To check if the key was injected, click on the virtual machine in the Project > Compute > Instances section, and then navigate to the Log tab. If the key was added properly, you should see an output like the following towards the end of the log. If the key was not added, or was removed after logging in and you cannot access the virtual machine, you must remove and create the virtual machine again.
ci-info: +++++++++Authorized keys from /home/student/.ssh/authorized_keys for user student++++++++++ ci-info: +---------+-------------------------------------------------+---------+-------------------+ ci-info: | Keytype | Fingerprint (md5) | Options | Comment | ci-info: +---------+-------------------------------------------------+---------+-------------------+ ci-info: | ssh-rsa | 00:11:22:33:44:55:66:77:88:99:aa:bb:cc:dd:ee:ff | - | openstack-ssh-key | ci-info: +---------+-------------------------------------------------+---------+-------------------+
4. Connect to the virtual machine with X forwarding
Linux uses a client-server architecture for the X window system. SSH allows you to forward graphical applications information through the X11 forwarding functionality.
Linux client
Linux comes by default with the X11 client functionality, so if the SSH server allows X11 forwarding, you can use the -X option when connecting to the remote system. If you must go through multiple systems when connecting (e.g., you connect to fep before connecting to the Openstack virtual machine), you must set this flag for each connection.
user@workstation ~ $ ssh -X user.name@fep.grid.pub.ro ... [user.name@fep7-1 ~]$ ssh -X -i ~/.ssh/id_openstack student@10.9.X.Y
Because X11 will forward the entire graphical interface, we recommend using it rarely, and even enabling compression by passing the -C flag to the SSH client. If you only need to access information on a specific port using an application that is already installed on your local system (e.g., a webpage that you access using a browser), you should use the -D flag for dynamic port forwarding (proxy), or -L for regular port forwarding (one-to-one).
MacOS client
The MacOS SSH client has X11 forwarding functionality, but may not have an X11 server installed. You must first install an X11 server before being able to forward the GUI. Please follow these instructions. Afterwards, you can use the same commands described for the Linux client (above).
Windows client
If you are using a Linux virtual machine with a graphical user interface, you can use the steps described for the Linux client (above) immediately. Otherwise, if you are using WSL, please try the steps described here first; afterwards, use the steps described for the Linux client.
Testing
To test that X11 forwarding works, we will use some simple apps. On the virtual machine, install x11-apps and the run xeyes or xclock. If X11 port forwarding works properly, you should see a newly opened window on your system, with a pair of eyes that follow your mouse pointer, or an analog clock, respectively.
student@scgc-lab00:~$ sudo apt install -y x11-apps student@scgc-lab00:~$ xeyes student@scgc-lab00:~$ xclock
5. Delete the virtual machine
After each lab, and whenever you no longer need a virtual machine, please delete it. Go to the Horizon dashboard, go to Project > Compute > Instances and delete the virtual machine. You can either select all virtual machines your wish to delete from their checkbox on the left, and then click on Delete Instances, or select Delete instance from the dropdown menu on the right.
It would also be a good idea to delete the security group rule you have previously created earlier if you do not need to allow communication with machines outside your project.