This is an old revision of the document!
Laboratorul 0: Introducere
Instalare Java 17
Pentru POO vom folosi Java 17 și anume OpenJDK 17.
Pași de instalare:
Ubuntu
1. Deschideți un terminal - Ctrl + Alt + T
2. Faceți update la pachetele instalate deja in sistem
$ sudo apt update
3. Adăugați repository-ul de OpenJDK
$ sudo add-apt-repository ppa:openjdk-r/ppa
4. Instalați OpenJDK 17
$ sudo apt install openjdk-17-jdk
5. Instalați și codul sursă pentru Java 17 ce vă va ajuta pe parcursul materiei
$ sudo apt install openjdk-17-source
6. Setați variabila JAVA_HOME
În terminalul deschis:
$ sudo gedit /etc/environment
La final de fișier adăugați următoarea linie: JAVA_HOME=”/usr/lib/jvm/java-17-openjdk-amd64” - path-ul poate să difere
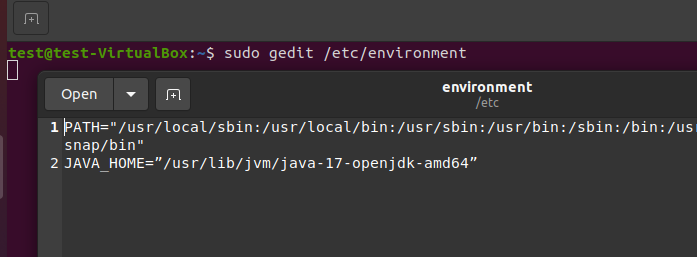
7. Salvați fișierul apoi închideți-l. În terminalul deschis:
$ source /etc/environment
8. Verificați dacă totul a fost instalat corect scriind în terminal:
$ echo $JAVA_HOME $ java -version
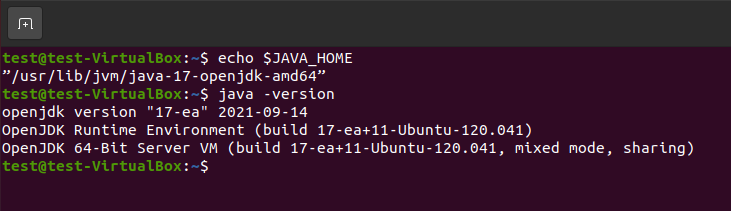
Deschideți bashrc:
$ sudo gedit ~/.bashrc
Adăugați linia la final de fișier: source /etc/environment
Salvați și închideți fișierul .bashrc
Astfel, comanda se va efectua la fiecare login al userului automat.
Windows
1. Descărcați arhiva oficială și dezarhivați java 17
2. În C:/Program Files creați un folder denumit “java” și mutați tot fișierul de OpenJDK înăuntrul fișierului java cu drepturi de administrator
3. Intrați în folderul “bin” din OpenJDK și click dreapta pe address bar iar apoi copy la path
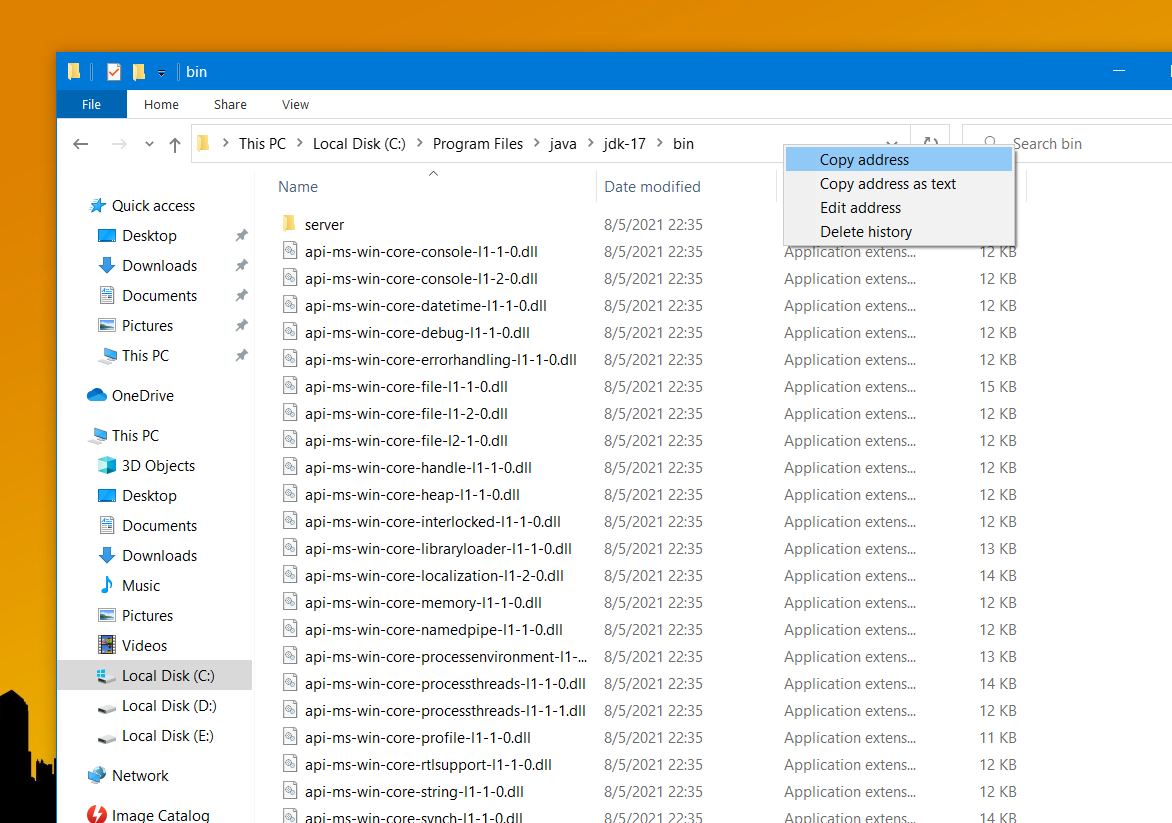
4. Apăsați tasta de windows + E apoi click dreapta pe This PC → Properties
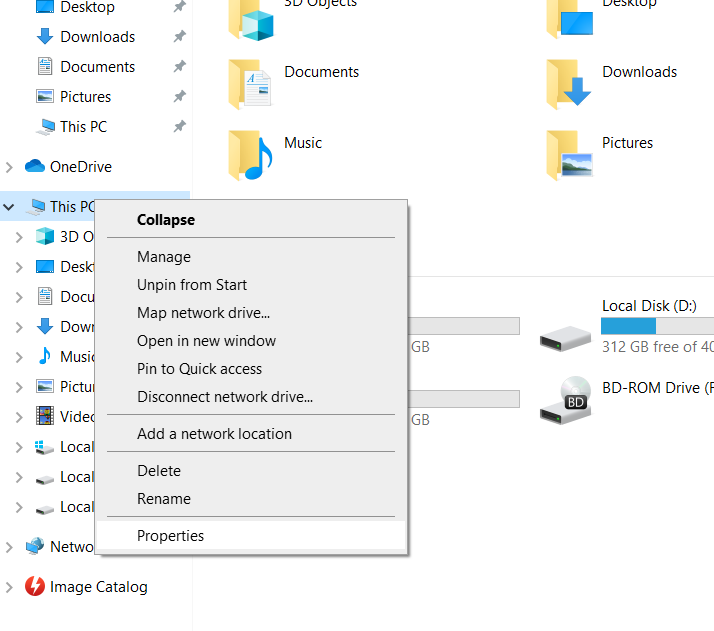
5. Jos cu fereastra minimizată sau în dreapta cu fereastra fullscreen → Advanced System Settings → Environment Variables
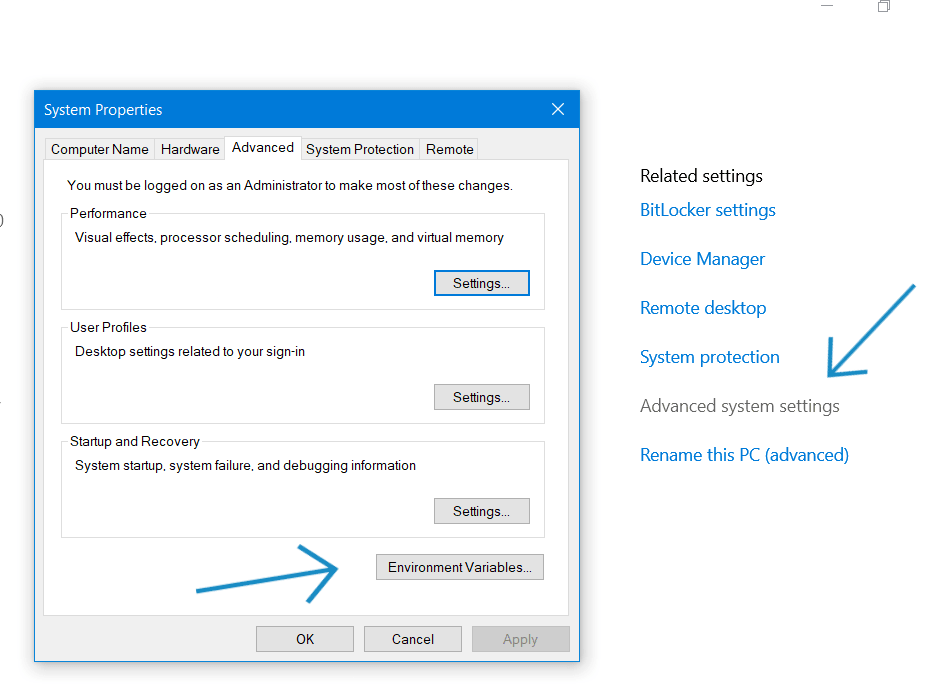
6. Selectați Path din secțiunea “System variables” → Edit
7. Apăsați New și paste la path-ul pe care l-am copiat anterior → OK
8. Selectați Path tot din “System variables” → New
- nume:
JAVA_HOME - value:
C:\Program Files\java\jdk-17\- același path anterior dar fară bin

9. Apăsați tasta de Windows + R → tastați “cmd” și Enter
scrieți java -version pentru a vedea dacă s-a instalat corect.
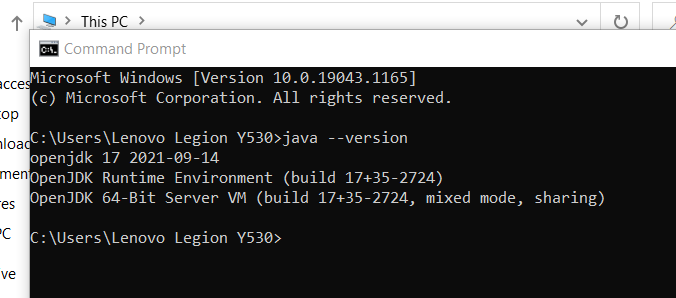
Mac
1. Descărcați .dmg file de aici: https://www.oracle.com/java/technologies/downloads/#jdk17-mac
2. Double-click pe .pkg si urmati pasii de instalare a jdk-ului
3. Verificati in terminal finalizarea instalarii ruland comanda:
$ java --version
Instalare IntelliJ 2021.2 Community
Ubuntu
1. Deschideți un terminal - Ctrl + Alt + T
2. Instalați IntelliJ
$ sudo snap install intellij-idea-community --classic
Windows
1. Descărcați ”.exe” de Community de aici
2. Configurați în acest mod următorul meniu pentru a ușura tot flow-ul
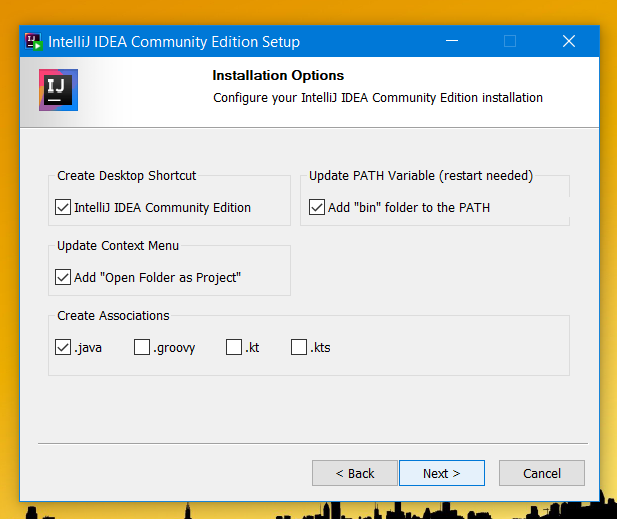
3. Restart pentru a se face update la variabilele de mediu
IntelliJ IDEA Ultimate Edition
Fiecare student poate beneficia de o licență gratis de IntelliJ IDEA Ultimate Edition prin intermediul contului de mail de la facultate (cel cu domeniul @stud.acs.upb.ro). Versiunea de Ultimate a IDE-ului vine cu foarte multe beneficii care se rezumă principal la feature-uri noi și suport pentru mult mai multe limbaje de programare și tehnologii decât versiunea de Community. Pentru mai multe detalii, consultați pagina: https://www.jetbrains.com/idea/features/editions_comparison_matrix.html
Pentru a folosi licența, pașii sunt următorii:
- Accesați pagina: https://account.jetbrains.com/login unde introduceți adresa de mail cu care vreți să vă înregistrați contul în secțiunea “Create JetBrains Account” și dați click pe butonul de “Sign Up”
- Intrați pe link-ul trimis pe mail și finalizați procesul de creare a contului
- După ce v-ați creat contul și v-ați asigurat că sunteți logați pe site, accesați pagina https://www.jetbrains.com/community/education/#students și la secțiunea “For students and teachers” selectați “Apply now”
- Completați datele cerute de pagina. Este important ca la secțiunea de email să completați mail-ul primit de la facultate, cel cu domeniul menționat mai sus
- După finalizarea procesului, veți primi pe mailul de facultate o confirmare cum că ați primit licența cu succes.
În continuare, pentru a folosi IntelliJ IDEA Ultimate Edition, la pașii descriși mai sus se modifică următoarele:
Ubuntu
În loc de comanda
$ sudo snap install intellij-idea-community --classic
folosiți comanda
$ sudo snap install intellij-idea-ultimate --classic
Windows
Descărcați ”.exe” de Ultimate de aici
Final steps
După instalarea IDE-ului, veți fi nevoiți să vă logați cu contul de IntelliJ IDEA proaspăt creat, după care puteți folosi versiunea Ultimate.
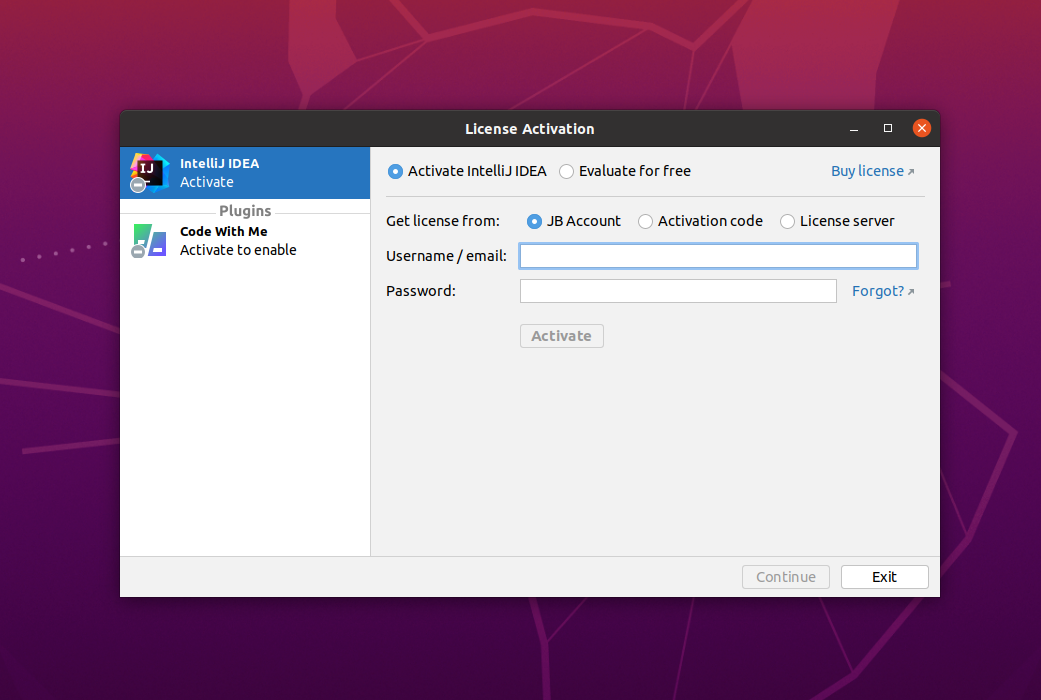
Cum creezi un proiect nou în IntelliJ?
1. Deschide IntelliJ.
2. Mergi la meniul File → New → Project.
3.Selectează proiectul Java, SDK-ul (recomandat jdk 17), apoi Create project from template și la final Next.
4. Dă un nume proiectului tău și alege-i locația, după care apasă butonul Finish.
5. Acum proiectul este creat, iar pentru a adaugă pachete și clase, apasă click dreapta pe folderul src → New → Package/Java Class.
Cum rulăm cod?
1. Pentru exemplu, o să creăm clasa POO și vom scrie o bucata simplă de cod în interiorul acesteia:
public class POO { public static void main(String[] args) { System.out.println("Hello, POO students!!!"); } }
2. Dacă nu există deja o configurație de Run pentru clasa noastră, o vom crea noi (Edit Configurations), dându-i un nume și selectând clasa care ne interesează, după care apăsam butonul OK.
3. Acum putem apăsă pe Run, iar dacă nu sunt erori de compilare, programul va afișa output-ul în consolă.
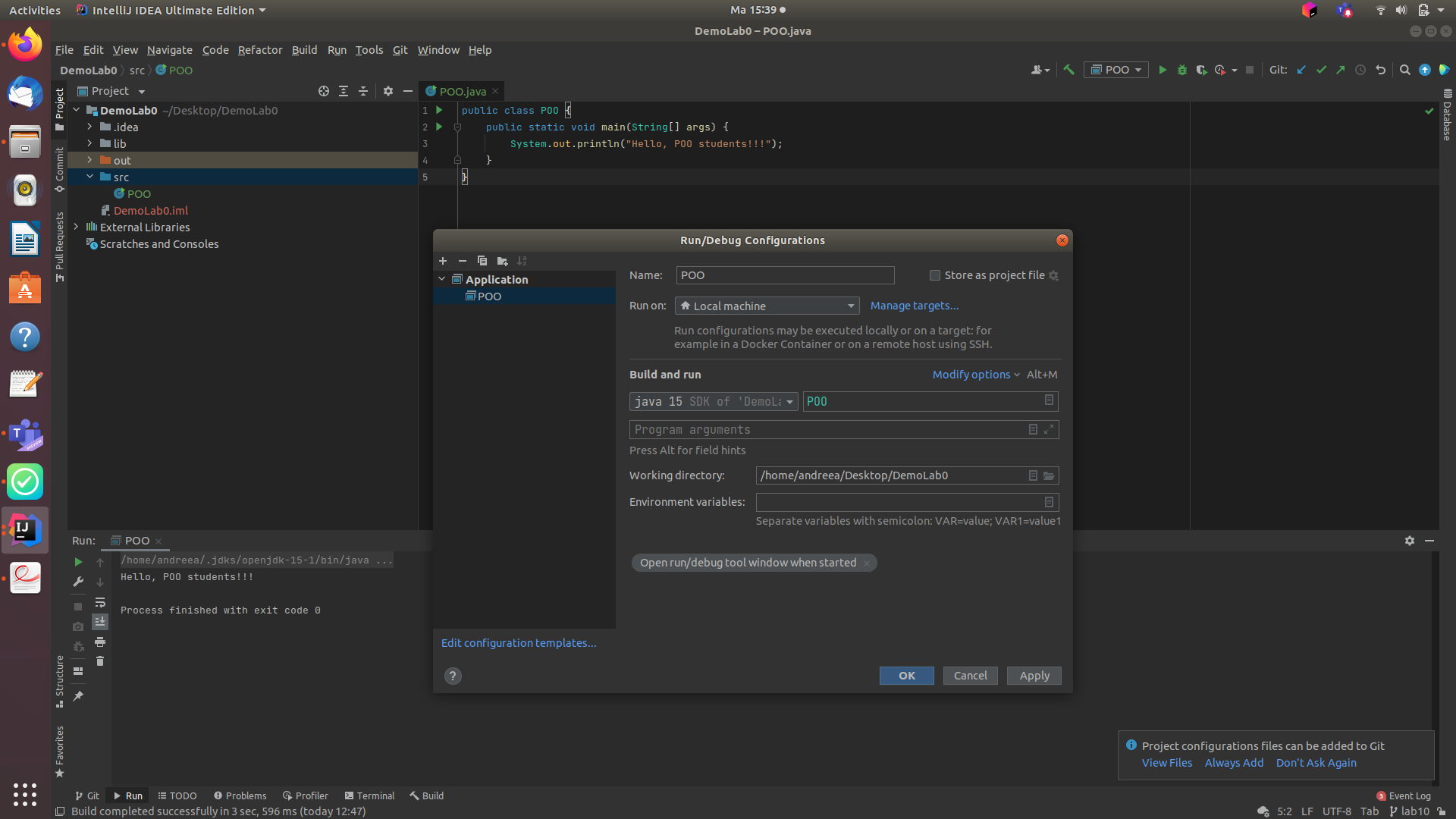
Comenzi de formatere cod
Toate se găsesc în meniul Refactor (click dreapta) și sunt foarte folositoare atunci când lucrezi la un proiect mai mare, dându-ți o mână de ajutor.
- Rename (va face automat modificări în constructori și în metoda main)
- Replace Code Duplicates (găsește bucăți de cod care se repetă și creează o metodă nouă pentru ele)
- Copy Refactoring (duplică o clasă, dar cu o altă denumire)
- Move Refactoring (mută o clasă cu totul în alt pachet)
- Safe Delete (șterge ceva ce nu este folosit deloc în proiect, iar daca încerci să ștergi ceva folosit vei primi un mesaj de eroare)
- Change Signature (poate schimba numele metodei, parametrii acesteia, tipul, ce returnează, etc.)
Folosire Google Checkstyle în proiecte
Veți folosi convenții de coding style la temă/proiect, dar este bine să le utilizați oricând scrieți cod, inclusiv la laborator.
Consultați tutorialul de aici
Git
Pentru integrare Git în IntelliJ consultați tutorialul de aici
Comenzi importante
- git clone: clonează repo-ul local
- git add: adaugă fișierele modificate
- git commit: salvează fișierele
- git push: adaugă fișierele pe repo
- git branch <nume branch>: creează un nou branch
- git checkout <nume branch>: mută pe alt branch
- git pull: preia schimbările din repo și le adaugă local
- git status: arată statusul proiectului, ce fișiere au fost schimbate
- git rebase
Workflow cu Git din Git Bash
- git clone <link>
- pentru a adăuga repo-ul local (sau git pull dacă aveți deja clonat repo-ul pe local și s-au produs schimbări)
- git branch <nume branch>
- git checkout <nume branch>
- lucrăm în repo, modificăm și adaugăm fișiere
- git add <fișiere>
- git commit -m “Mesaj de commit”
- git push -u origin <name branch>
- intrăm pe GitHub și facem Pull Request
- Tutorial: Workflow cu Git din Git Bash
- Dacă vreți să folosiți Git-ul integrat din IntelliJ: Workflow cu Git din IntelliJ
GitHub Desktop
GitHub Desktop este un tool dezvoltat de GitHub care simplifică lucrul cu Git. Avantajul acestuia este că acesta ajută printr-o interfață grafică user-friendly realizarea flow-ului descris mai sus și ușurează folosirea diferitelor comenzi disponibile. Momentan este disponibil pentru Windows si macOS. Acesta poate fi descărcat accesând acest link.

