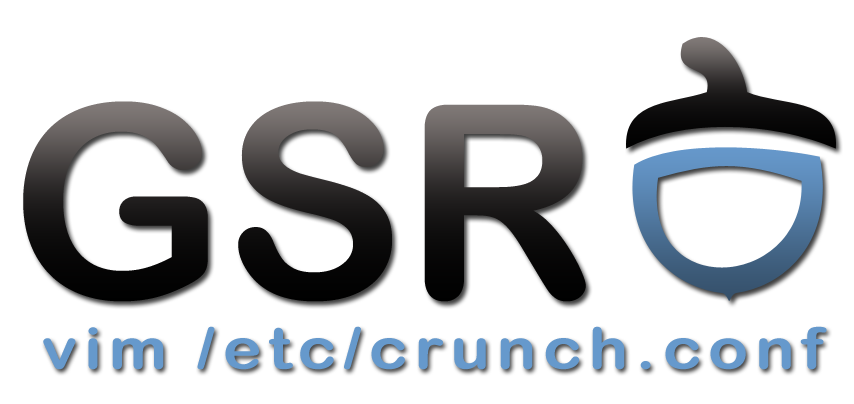This is an old revision of the document!
Laborator 08: Servicii diverse
Demo: Inspectarea configurației cron
cron veti folosi masina virtuala din /mnt/sda5/gsr/
Pentru a vedea configurația cron a sistemului inspectăm configurațiile din fișierele/directoarele /etc/cron*. Fișierele /etc/cron.d/* și fișierul /etc/crontab conțin configurații standard cron la nivelul sistemului. Liniile de configurare urmează sintaxa crontab așa cum este exemplificată aici.
Pentru a vedea configurația pentru utilizatorul curent folosim comanda
crontab -l
Dacă suntem autentificați ca utilizator privilegiat, putem vizualiza configurația cron pentru un utilizator dat putem folosi comanda
crontab -u <username> -l
unde <username> este numele utilizatorului a cărui configurație dorim să o afișăm.
Pentru a afla job-urile cron active per utilizator putem inspecta, ca utilizator privilegiat, directorul de spooling /var/spool/cron/
sudo tree /var/spool/cron/
În subdirectorul /var/spool/cron/crontabs/ se găsesc job-urile cron active (marcate per utilizator).
Configurare cron cu standard output
Dacă dorim să avem un job care să ruleze periodic vom crea o intrare în crontab-ul utilizatorului curent.
Următorul exercițiu este didactic, ca să putem urmări comportamentul cron.
Comanda de mai jos este folosită pentru a afișa numărul de procese și thread-uri curente la nivelul sistemului:
/bin/echo "Num processes: $(ps -e --no-header | wc -l), num threads: $(ps -eL --no-header | wc -l)"
Folosim calea completă către comanda echo pentru că nu știm cum arată variabila PATH în mediul în care rulează cron.
Adăugați comanda de mai sus să ruleze la fiecare două minute prin alterarea crontab-ului utilizatorului student. După adăugare urmăriți spool-ul cron în /var/spool/cron/crontabs/student.
În urma funcționării corecte, veți primi un e-mail către utilizatorul student cu output-ul comenzii.
mail.
student urmăriți indicațiile de aici.
Alte configurări cron
Actualizați comanda cron de mai sus astfel încât output-ul comenzii să nu mai fie livrat prin e-mail ci să fie adăugat într-un fișier dat. Output-ul să conțină și data la care a fost rulată comanda.
Instalați pachetul debsums. Urmăriți ce configurări de cron sunt adăugate la instalarea pachetului.
dpkg -L <nume-pachet>
unde <nume-pachet> este numele pachetului.
Configurare serviciu cron de pornire client Bittorrent
Instalați un client de Bittorrent care funcționează în linia de comandă, precum transmission-cli sau bittorrent sau bittornado și porniți-l în background (folosind nohup) ca să descarce un anumit conținut Bittorrent. Găsiți un fișier .torrrent pe Internet și descărcați-l.
Apoi creați un script care să verifice dacă este pornit clientul Bittorrent pentru acel fișier .torrent și dacă nu este pornit să-l repornească.
Plasați script-ul în crontab cu verificare la 10 minute.
Gestionare client de BitTorrent folosind supervisord
Folosiți supervisord pentru a porni și gestiona clientul BitTorrent de mai sus.
Funcționarea NTP
Pentru a verifica funcționarea NTP (Network Time Protocol) o soluție este instalarea utilitarului ntpdate. Dacă nu-l aveți instalat, instalați-l folosind comanda
sudo apt-get install ntpdate
Aveți două utilitare pe care le puteți folosi interschimbabil pentru actualizarea timpului sistemului: ntpdate care primește ca argument un server NTP, și nptdate-debian care folosește serverele configurate în /etc/default/ntpdate (directiva NTPSERVERS).
Configurare server NTP. Sincronizare sisteme
Instalați, dacă nu este instalat serverul NTP prin intermediul pachetului ntp. Serverul va porni automat și veți putea verifica faptul că ascultă conexiuni pe portul 123 UDP folosind comanda
sudo netstat -ulpn
Discutați cu 2-3 colegi și aflați adrese IP stațiilor pe care aceștia lucrează și adăugați configurare pentru serverul NTP în fișierul /etc/ntp.conf. După un timp se va crea un mesh de comunicare între serverele NTP din sala de laborator.
ntpq -p ntpq -pn
Demo: Funcționarea dhclient
Clientul de DHCP este reprezentat în Linux de comanda dhclient. La o rulare a comenzii dhclient este interogat serverul DHCP pentru transmiterea unei adrese.
Pentru a testa această funcționalitate, vom dezactiva configurația curentă și apoi vom face o nouă configurație.
Pentru dezactivare identificăm interfața activă prin rularea comenzii
ip a s
Interfața activă este cea care are adresa IP din rețeaua 172.16.4.0/24.
Apoi dezactivăm configurația interfeței:
sudo ip a f dev <interface>
unde <interface> este numele interfeței.
Apoi solicităm o nouă adresă IP pentru interfață folosind comanda
sudo dhclient <interface>
unde <interface> este numele interfeței.
Putem urmări în /var/log/syslog mesajele afișate de clientul DHCP.
Dacă dorim să dăm release la configurație, putem folosi comanda
sudo dhclient -r <interace>
unde <interface> este numele interfeței.