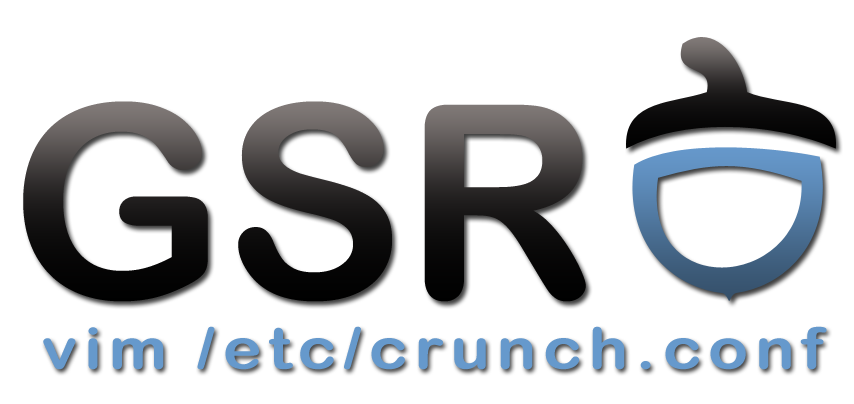Laborator 02: Servicii sistem și server basics
01. Investigarea dinamică a unui proces
a) strace
Comanda strace (system call trace) ne este utilă pentru a investiga ce apeluri de sistem efectuează o comandă dată și ce parametri folosește.
De exemplu, dacă dorim să urmărim apelurile de sistem efectuate de comanda ls folosim comanda
strace ls
Output-ul fiind destul de vast, ne preocupă să obținem doar informații despre fișierele deschide. Pentru aceasta folosim opțiunea -e a comenzii strace cu ajutorul căreia filtrăm tipuri de operații. În cazul de față folosim comanda
strace -e file ls
Observăm fișierele deschise.
Pentru a vedea diferența între comenzile ls și ls -l folosim comanda
strace -e file ls -l
Observăm că acum deschise și fișiere precum /etc/passwd și /etc/group pentru a determina username-ul și grupul aferent UID-ului și GID-ului din fișier.
b) Informații despre rețea
Comanda
netstat -s
afișează informații statistice despre pachetele sistemului. Ne interesează să știm de unde obține comanda respectivă informațiile.
Rulați comanda
strace -e open netstat -s
pentru a afla ce fișiere deschide comanda la rulare.
Care fișier este citit pentru a afla informații despre pachetele primite (packets received)? Vizualizați acel fișier (luați-o pe încercate).
c) Atașarea la un proces
strace permite investigarea unui proces aflat deja în rulare. Numim acest lucru atașarea la un proces. Putem astfel investiga apelurile de sistem efectuate de un proces aflat în rulare și diagnostica anumite probleme ale acestuia. Pentru a ne putea atașa la un proces avem nevoie de PID-ul acestuia.
Deschideți două tab-uri de terminal (adică să aveți două deschise; dacă aveți deja unul mai deschideți încă unul).
Ctrl+Shift+t.
Într-unul dintre tab-uri aflați PID-ul procesului curent (a shell-ului) folosind comanda
echo $$
Pentru a investiga shell-ul, din celălalt tab folosim comanda
strace -p <PID>
unde <PID> este PID-ul shell-ului determinat mai sus.
Acum dacă în celălalt shell rulăm comenzi vom vedea ce se întâmplă în cadrul shell-ului.
Observăm că se folosește apelul de sistem clone pentru a crea un nou proces, dar nu apare apelul de sistem execve care înlocuiește imaginea de proces. Pentru a vedea aceste apeluri de sistem trebuie să precizăm comenzii strace să investigheze și procesele copil folosind opțiunea -f (de la follow children). Astfel, vom putea investiga folosind comanda
strace -f -p <PID>
Dacă dorim să vedem doar operațiile cu procese și fișiere, de exemplu, vom folosi pentru investigație comanda
strace -f -e process,file -p <PID>
02. Demonizarea proceselor
a) Procese detașate de terminal
Sunt cazuri în care dorim să pornim procese detașate de terminal. Adică după pornirea procesului să închidem terminalul și procesul să nu fie “omorât” ci să își încheie execuția. Aceste procese sunt echivalente unor procese daemon.
Pentru a detașa un proces de un terminal se folosesc comenzi precum nohup, dtach și disown.
Folosiți comanda wget pentru a descărca fișierul .torrent de aici.
b) disown
Porniți un proces BitTorrent folosind comanda:
btdownloadheadless lin-prog.torrent
btdownloadheadless instalat pe sistem instalați pachetul bittorrent
sudo apt-get install bittorrent
sau pachetul bittornado
sudo apt-get install bittornado
Transferați procesul pornit în starea de rulare în background. Detașați procesul de terminal folosind comanda disown. Închideți terminalul. Investigați prezența procesului în alt terminal. Folosiți comanda lsof pentru a vedea ce folosește procesul pe post de standard input, standard output și standard error.
Apoi încheiați execuția acelui proces.
c) nohup
Folosiți comanda nohup pentru a crea un proces BitTorrent precum cel de mai sus, detașat de terminal. Închideți terminalul. Investigați prezența procesului în alt terminal. Folosiți comanda lsof pentru a vedea ce folosește procesul pe post de standard input, standard output și standard error.
Trimiteți un semnal procesului pentru a-i încheia execuția și apoi reporniți-l sub nohup astfel încât ieșirea standard (standard output, stdout) să fie redirectată la /dev/null iar ieșirea de eroare standard (standard error, stderr) să fie redirectată în fișierul err.log. Investigați cu lsof unde pointează descriptorii standard ai procesului.
03. Serviciul cron
a) Demo: Inspectarea configurației cron
Pentru a vedea configurația cron a sistemului inspectăm configurațiile din fișierele/directoarele /etc/cron*. Fișierele /etc/cron.d/* și fișierul /etc/crontab conțin configurații standard cron la nivelul sistemului. Liniile de configurare urmează sintaxa crontab așa cum este exemplificată aici.
Pentru a vedea configurația pentru utilizatorul curent folosim comanda
crontab -l
Dacă suntem autentificați ca utilizator privilegiat, putem vizualiza configurația cron pentru un utilizator dat putem folosi comanda
crontab -u <username> -l
unde <username> este numele utilizatorului a cărui configurație dorim să o afișăm.
Pentru a afla job-urile cron active per utilizator putem inspecta, ca utilizator privilegiat, directorul de spooling /var/spool/cron/
sudo tree /var/spool/cron/
În subdirectorul /var/spool/cron/crontabs/ se găsesc job-urile cron active (marcate per utilizator).
b) Configurare cron cu standard output
Dacă dorim să avem un job care să ruleze periodic vom crea o intrare în crontab-ul utilizatorului root.
Următorul exercițiu este didactic, ca să putem urmări comportamentul cron.
Comanda de mai jos este folosită pentru a afișa numărul de procese și thread-uri curente la nivelul sistemului:
/bin/echo "Num processes: $(ps -e --no-header | wc -l), num threads: $(ps -eL --no-header | wc -l)"
Folosim calea completă către comanda echo pentru că nu știm cum arată variabila PATH în mediul în care rulează cron.
Adăugați comanda de mai sus să ruleze la fiecare două minute prin alterarea crontab-ului utilizatorului root. După adăugare urmăriți spool-ul cron în /var/spool/cron/crontabs/root.
În urma funcționării corecte, veți vedea o intrare in /var/log/syslog care arata ca a fost executata comanda.
cron.
root urmăriți indicațiile de aici.
c) Alte configurări cron
Actualizați comanda din cron de mai sus astfel încât output-ul comenzii să fie adăugat într-un fișier dat. Output-ul să conțină și data la care a fost rulată comanda.
Instalați pachetul debsums. Urmăriți ce configurări de cron sunt adăugate la instalarea pachetului.
dpkg -L <nume-pachet>
unde <nume-pachet> este numele pachetului.
d) Configurare serviciu cron de pornire client Bittorrent
Instalați un client de Bittorrent care funcționează în linia de comandă, precum transmission-cli sau bittorrent sau bittornado și porniți-l în background (folosind nohup) ca să descarce un anumit conținut Bittorrent. Găsiți un fișier .torrrent pe Internet și descărcați-l.
Apoi creați un script care să verifice dacă este pornit clientul Bittorrent pentru acel fișier .torrent și dacă nu este pornit să-l repornească.
Plasați script-ul în crontab cu verificare la 10 minute.
e) Gestionare client de BitTorrent folosind supervisord
Folosiți supervisord pentru a porni și gestiona clientul BitTorrent de mai sus.
04. Serviciul NTP
a) Funcționarea NTP
Pentru a verifica funcționarea NTP (Network Time Protocol) o soluție este instalarea utilitarului ntpdate. Dacă nu-l aveți instalat, instalați-l folosind comanda
sudo apt-get install ntpdate
Aveți două utilitare pe care le puteți folosi interschimbabil pentru actualizarea timpului sistemului: ntpdate care primește ca argument un server NTP, și nptdate-debian care folosește serverele configurate în /etc/default/ntpdate (directiva NTPSERVERS).
b) Configurare server NTP. Sincronizare sisteme
Instalați, dacă nu este instalat serverul NTP prin intermediul pachetului ntp. Serverul va porni automat și veți putea verifica faptul că ascultă conexiuni pe portul 123 UDP folosind comanda
sudo netstat -ulpn
Discutați cu 2-3 colegi și aflați adrese IP stațiilor pe care aceștia lucrează și adăugați configurare pentru serverul NTP în fișierul /etc/ntp.conf. După un timp se va crea un mesh de comunicare între serverele NTP din sala de laborator.
ntpq -p ntpq -pn
05. Jurnalizare
a) Investigare configuratie syslog
Pe mașina virtulă verificați dacă daemonul de syslog este instalat (Hint: rsyslog).
root@heimdall:~# apt-get install rsyslog Reading package lists... Done Building dependency tree Reading state information... Done rsyslog is already the newest version. 0 upgraded, 0 newly installed, 0 to remove and 0 not upgraded.
b) Reguli de jurnalizare
Adaugati în /etc/rsyslog.conf o intrare prin care TOATE mesajele din sistem sa fie înregistrate în /var/log/all_logs
root@heimdall:~# tail -n 1 /etc/rsyslog.conf *.* -/var/log/all_logs Se adauga un minus (-) pentru a se evita sincronizarea fisierului dupa fiecare mesaj syslog (fiind vorba despre toate mesajele din sistem).
Creati fisierul /var/log/all_logs, apoi configurati owner-ul ca fiind user-ul sub care ruleaza rsyslog:
# touch /var/log/all_logs # chown syslog:adm /var/log/all_logs
Reporniți daemonul rsyslog și verificați conținutul fișierului /var/log/all_logs.
root@heimdall:~# /etc/init.d/rsyslog restart Stopping enhanced syslogd: rsyslogd. Starting enhanced syslogd: rsyslogd. root@heimdall:~# tail /var/log/all_logs Nov 9 15:34:04 heimdall kernel: imklog 5.8.5, log source = /proc/kmsg started. Nov 9 15:34:04 heimdall rsyslogd: [origin software="rsyslogd" swVersion="5.8.5" x-pid="2604" x-info="http://www.rsyslog.com"] start
c) Generate mesaje cu logger
Folosind comanda logger, generați 5 mesaje de log cu facilitatea mail și cu proritatea info, care să conțină textele “mail log 1” … “mail log 5”. Verificați prezența mesajelor în /var/log/all_logs.
root@heimdall:~# logger -p mail.info "mail log 1" root@heimdall:~# logger -p mail.info "mail log 2" root@heimdall:~# logger -p mail.info "mail log 3" root@heimdall:~# logger -p mail.info "mail log 4" root@heimdall:~# logger -p mail.info "mail log 5" root@heimdall:~# tail /var/log/all_logs Nov 9 15:34:04 heimdall kernel: imklog 5.8.5, log source = /proc/kmsg started. Nov 9 15:34:04 heimdall rsyslogd: [origin software="rsyslogd" swVersion="5.8.5" x-pid="2604" x-info="http://www.rsyslog.com"] start Nov 9 15:36:55 heimdall root: mail log 1 Nov 9 15:36:57 heimdall root: mail log 2 Nov 9 15:36:58 heimdall root: mail log 3 Nov 9 15:36:59 heimdall root: mail log 4 Nov 9 15:37:00 heimdall root: mail log 5
d) Rotirea fisierelor de log
Modificați /etc/logrotate.conf astfel încat fisierul /var/log/all_logs să fie rotit zilnic, folosind până la maxim 10 fișiere, fișire care să fie comprimate. Logurile trebuie să fie trimiste pe email la sysadmin@gsr.cs.pub.ro. (Hint: man logrotate)
root@heimdall:~# tail -n 8 /etc/logrotate.conf
/var/log/all_logs {
missingok
daily
create 0660 root utmp
compress
rotate 10
mail sysadmin@gsr.cs.pub.ro
}