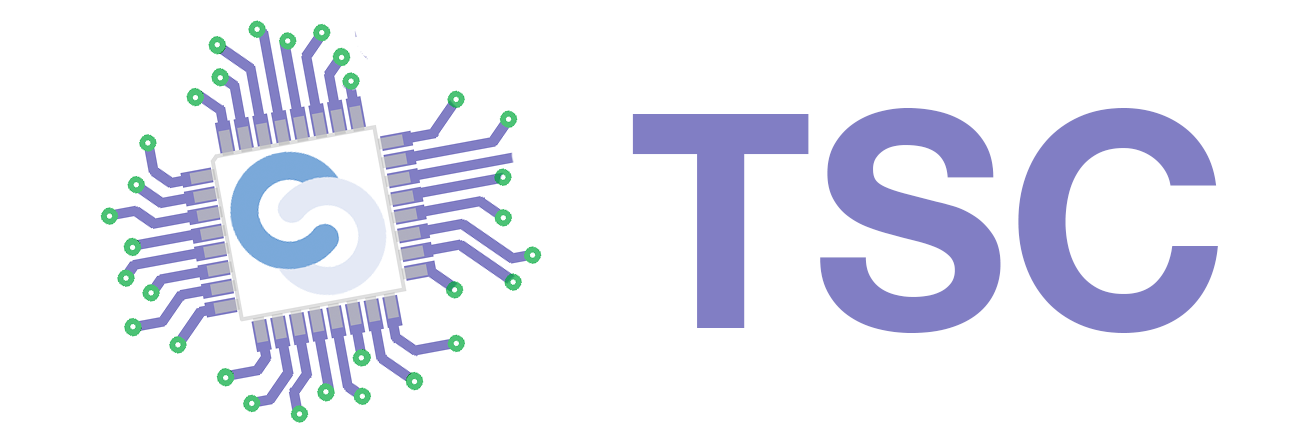Laborator 01 - Fusion 101
Obiective
Prima secţiune de laboratoare se va concentra pe proiectarea de circuite, folosind Fusion360, pentru a pregăti realizarea lor fizică.
Fusion 360 este o aplicaţie din suita Autodesk. Cu ajutorul său, vom putea proiecta circuite electronice, precum şi realiza traseele folosite la cablajul imprimat. Fusion360 necesită o licenţă pentru utilizare, dar este oferit gratuit studenţilor, folosind adresa de mail instituţională la crearea contului.
Instalare și folosire
Pentru a instala Fusion 360, trebuie să vă creaţi cont pe site-ul Autodesk folosind adresa de mail instituţională.
După crearea contului, descarcati executabilul şi instalaţi programul. Din păcate, pentru Linux nu exista o versiune a aplicaţiei, dar puteţi folosi vesiunea de browser oferita de Autodesk
După instalare, deschiderea aplicației vă va da acces la un Control Panel (vezi figura de mai jos), de unde puteți crea proiecte.
Ce se poate face cu Fusion 360?
- Puteți crea schematicul aplicației (similar cu ceea ce făceați in Falstad). Fișierele salvate vor avea extensia .sch.
- Din schematic puteți genera Board-ul PCB-ului. Board-ul este legat de Schematic; la nevoie poate fi re-generat. Fișierele salvate vor avea extensia .brd.
- Fusion 360 poate face verificarea schematicului și a boardului pentru diferite tipuri de erori (fire lăsate în aer etc.) care sunt foarte utile înainte de realizarea plăcuței fizice.
- Puteți crea piese custom pe care să le folosiți în noile proiecte (Schematic și Board).
După ce creați board-ul pentru o schemă electronică, puteți să printați cablajul imprimat pentru a-l folosi la realizarea plăcuțelor voastre. Astfel, se poate observa că un proiect Fusion 360 complet se realizează din 2 pași: schematic și board, ca în figura de mai jos:
De ce am nevoie să încarc biblioteci? Pentru că atunci când faceți proiectarea cunoașteți deja piesele pe care le folosiți (cele cumpărate din comerț), care au anumite dimensiuni („footprint”) de care trebuie să țineți cont la generarea board-ului.
De ce am nevoie să fac piese customizate? Pentru că este posibil ca pentru unele piese pe care doriți să le folosiți / le-ați cumpărat deja să nu găsiți bibliotecile corespunzătoare. Astfel, Fusion 360 permite realizare propriilor biblioteci și încurajează upload-ul acestora pe site-ul lor.
Folosirea editorului schematic
Adăugarea pieselor în schemă
Pentru a adăuga o piesă nouă în schemă folosim butonul Place component ![]() . Va apărea un meniu in partea stângă a ferestrei cu toate componentele disponibile. Vor fi afișate informații despre piesă, cum va arăta piesa în schema și cum va arăta pe PCB. De asemenea, se pot căuta piese:
. Va apărea un meniu in partea stângă a ferestrei cu toate componentele disponibile. Vor fi afișate informații despre piesă, cum va arăta piesa în schema și cum va arăta pe PCB. De asemenea, se pot căuta piese:
Găseşte piesa dorită şi selecteaz-o prin dublu click. Pentru a plasa o piesă, apasă tasta Enter, observă că se deschide şi un meniu ADD pentru orientarea piesei (Rotate şi Mirror) şi apoi, prin click stânga, plasează piesa unde doreşti în cadrul schemei. Pentru a plasa de mai multe ori aceeaşi compenentă, continuă să plasezi piese cu click stânga. Pentru a finaliza procesul, apasă butonul Done din meniul ADD sat tastp .
Inițial ele vor avea nume generice, însa acestea pot fi redenumite. Acest lucru se face prin Click-dreapta pe piesă → Name. Pentru a fi reprezentată și o valoare legată de piesă, se face Click-dreapta pe piesă → Value și este introdusă valoarea dorită.
Selectarea unei componente se face cu click stânga!
Daca schema devine prea aglomerată, pot fi folosite uneltele zoom:  . Acestea pot fi folosite pentru a face zoom in, zoom out, pentru a încadra toata schema în ecran sau pentru a încadra o anumita zona în ecran.
. Acestea pot fi folosite pentru a face zoom in, zoom out, pentru a încadra toata schema în ecran sau pentru a încadra o anumita zona în ecran.
Așezare piese în schematic
În partea de sus a toolbar-ului se găseşte un meniu de tip drop-down numit Modify care conţine diferite opţiuni:
- Modify
- Rotate
- Mirror
- Align
- Arrange
- Change
În partea dreaptă a toolbar-ului se găseşte butonul de Select ![]()
Legături între piese
După ce ați adăugat piesele în schemă, trebuie făcute legăturile între ele. Pentru a vedea mai ușor pinii pieselor, poate fi activat layer-ul Pins:
- Selectarea/deselectarea layerului prin click pe numarul lui( 93 în cazul ăsta).
Pentru a crea o legatură:
- Se pozitionează crosshair-ul pe pinul primei piesei și se face click.
- Se poziționează crosshair-ul pe pinul piesei destinație și se face click.
- Pot fi adăugate oricâte puncte intermediare.
- Poate fi legat la o conexiune deja existentă.
Etichete
Dacă vom avea multe legături între piese, schema ar putea deveni foarte aglomerată. Pentru a elimina confuziile putem eticheta legăturile. Se poate face acest lucru folosind butonul Label din meniul Connect. Pentru a adăuga o eticheta se apasă click-stânga pe conexiunea dorita și se poziționează după preferințe. Eticheta va avea numele implicit al conexiunii. Pentru a o redenumi se apasă click-dreapta pe legatură → Name.
Toate legăturile conectate între ele vor avea aceeași etichetă. De asemenea, putem atașa mai multe etichete aceleiași legături sau unor legături care sunt conectate între ele. Toate aceste etichete vor avea același nume în mod automat.
Magistrala
Magistrala este un tip special de conexiune, ce reprezintă un set de fire legate logic între ele. Un exemplu ar fi o magistrală de date pe 16 biți: DATA[0:15]. Pentru a reprezenta o astfel de legatură în Fusion 360, se foloseste butonul Add Bus din meniul Connect. Se pot lega apoi conexiune normale la el.
Pentru a specifica conexiunile care pot face parte din magistrală, aceasta trebuie denumită în următoarele moduri:
- NUME[0..x] - pentru conexiuni denumite NUME0, NUME1 etc.
- AAA,BBB - pentru conexiuni numite AAA sau BBB.
Electrical Rule Check
După ce am terminat schema, comanda ERC ne poate testa circuitul pentru erori. Aceste lucru se poate face folosind butonul ERC (![]() ) din cadrul meniului Validate:
) din cadrul meniului Validate:
Managementul bibliotecilor
În cazul în care piesa căutată nu este găsită, este nevoie de importarea unei biblioteci care o conţine.
Astfel, trebuie deschis meniul Library Manager (![]() ) din cadrul ferestrei Place components. Se introduce numele componentei necesare în câmpul de filtrare şi se identifică o biblioteca ce conţine piesa dorită. Pentru a putea utiliza componentele din această bibliotecă, ea trebuie marcată ca fiind IN USE.
) din cadrul ferestrei Place components. Se introduce numele componentei necesare în câmpul de filtrare şi se identifică o biblioteca ce conţine piesa dorită. Pentru a putea utiliza componentele din această bibliotecă, ea trebuie marcată ca fiind IN USE.
Board Layout
Fișierul board poate fi generat automat din fișierul schematic sau poate fi construit de la zero. Avantajul generării din schematic constă în faptul că piesele vor fi deja adăugate, împreună cu semnalele dintre ele. Componentele unui fișier .brd sunt:
- Componente. Sunt piesele ce compun circuitul.
- Semnale. Reprezintă legăturile logice din circuit. Ex. Pinul PD7 de la atmega este legat la pinul A de la o poartă logică.
- Rute. Reprezintă traseul fizic de placa ce face legatura între pinii legați printr-un semnal.
Pentru a trece de la schematic la board folosiți butonul Switch din partea stângă a toobar-ului:
![]()
După apăsarea butonului, se generează o placă goală, cu toate componentele care urmează să fie plasate, unite între ele de linii galbene cunoscute sub numele de “airwires”. Urmează mutarea pieselor în spatiul plăcii, fie individual, fie în grupuri.
Pentru a muta o componentă, puteţi folosi opţiunea de Move din toolbar sau, ţinând apăsat click stânga în centrul piesei, mutaţi piesa unde doriţi pe board.
Pentru a grupa mai multe componente, folosiţi unealta Select→Group din partea dreaptă a toolbar-ului după care selectați modificarea pe care o vreți efectuată din toolbar (Ex: Move).
Schematicul și board-ul generat fac parte din același proiect. De multe ori este nevoie să ne dăm seama ce reprezintă un fir din board sau care e traseul din board corespunzător unei conexiuni din schematic. Pentru a face acest lucru, putem să folosim opțiunea „Show”![]() din meniul din partea de jos a ferestrei, care permite ca la selectarea unei componente în schematic să facă highlight la componenta corespondentă din board și invers. Opțiunea „Show” se selectează separat pentru schematic, respectiv pentru board. În plus, având opțiunea activă, selectarea unui pin în schematic va face highlight la toți pinii care sunt conectați pe acea rută (similar pentru board).
din meniul din partea de jos a ferestrei, care permite ca la selectarea unei componente în schematic să facă highlight la componenta corespondentă din board și invers. Opțiunea „Show” se selectează separat pentru schematic, respectiv pentru board. În plus, având opțiunea activă, selectarea unui pin în schematic va face highlight la toți pinii care sunt conectați pe acea rută (similar pentru board).
Ca o alternativă la opțiunea „Show”, pentru a vedea dacă un pin este conectat la o componentă, puteți încerca mutarea piesei. Spre deosebire de cum era în cazul simulatorului Falstad, Fusion 360 permite mutarea conexiunilor odată cu piesele.
Rutare
Puteți observa faptul că la generarea board-ului piesele sunt conectate prin niște fire galbene, subțiri, numite “airwires”. Acestea nu reprezintă decât faptul că există o conexiune între acele piese în schematic, dar nu reprezintă traseele de care avem nevoie. Ne vor ajuta, însă, la crearea rutelor între componente. În timp ce pisele sunt mutate pe board, un algoritm numit “ratsnest” optimizează traseele pentru airwires pentru a fi cât mai directe posibil.
Autoroute
Rutarea este facuta automat de catre Fusion 360 pe baza unui algoritm. Acest algoritm poate fi parametrizat prin asignarea unor costuri elementelor. Rutarea automata poate esua uneori sau poate produce rezultate proaste.
Pentru a face autorutare din Fusion360 dați click pe butonul Autorouter din meniul Quick Route. Din meniul lansat puteți alege diversele proprietăți pe care să le aibă în vedere rutarea, una din cele mai importante este cum să trateze trasarea pe suprafața de sus și cea de jos a plăcii.
Rutare manuala
De multe ori autorutarea poate să genereze rezultate în parte ineficiente. Astfel, este indicat să folosiți o combinație de autorutare cu rutare manuală pentru a obține cele mai bune efecte.
Se ruteaza fiecare semnal manual folosind unealta Route (![]() ) .
Pentru a elimina o rută folosiți unealta Unroute (
) .
Pentru a elimina o rută folosiți unealta Unroute (![]() ).
).
Design Rule Check
Similar cu ERC-ul (Electrical Rule Check), există DRC (Design Rule Check ![]() ), în cadrul meniului Rules DRC/ERC care este o unealtă ce face verificări asupra circuitului conform anumitor parametri. De aici se pot seta verificări pentru a vedea dacă două linii sunt prea aproape, se poate mări dimensiunea găurilor de burghiu, cât și cea a pad-urilor. În principiu de aici se pot face diverse modificări pentru a ne asigură că circuitul reprezentat poate fi implementat folosind uneltele avute la dispoziție. Pe lângă asta, puteți încărca și un set de reguli predefinite.
), în cadrul meniului Rules DRC/ERC care este o unealtă ce face verificări asupra circuitului conform anumitor parametri. De aici se pot seta verificări pentru a vedea dacă două linii sunt prea aproape, se poate mări dimensiunea găurilor de burghiu, cât și cea a pad-urilor. În principiu de aici se pot face diverse modificări pentru a ne asigură că circuitul reprezentat poate fi implementat folosind uneltele avute la dispoziție. Pe lângă asta, puteți încărca și un set de reguli predefinite.
Cele mai comune probleme care pot apărea sunt: suprapunerea a două sau mai multe rute (numită overlap), trecerea unei rute prea aproape de un pad / via, trecerea unei rute prea aproape de marginea board-ului etc.
Exerciții
- Deschideți Falstad, la circuitul Circuits → Logic Families → TTL → TTL NAND.
- Realizați schematicul pentru acest circuit.
- Generați board-ul PCB folosind pașii descriși la secțiunea aferentă. Aranjați componentele în zona delimitată board-ului. Realizați rutarea între componente folosind doar layer-ul „bottom”.
- Realizați verificarea ERC.
- Realizați verificarea DRC folosind opțiunile:
- verificarea pentru distanțe dintre trasee să fie minim 10 mil între oricare două componente.
- verificarea pentru găuri de burghiu să fie tot de 10 mil.
- verificarea pentru dimensiunea pad-urilor să fie cu 50% mai mare decât este setată implicit.
- Realizați un schematic în care folosiți un microcontroller ATMEGA328P care va primi pe pinii PC0-3 un număr de la un switch(DIP-04SMD, ambele se găsesc în biblioteci de la SparkFun: Sparkfun-IC-Microcontroller respectiv Sparkfun-Switches) și va transmite folosind o magistrală de pe pinii PD0-7 către un afișor 7-segmente (7-SEGMENT-DISPLAYPTH), tot din biblioteca SparkFun). Generați board-ul și realizați rutarea.
- Hint: La magistrală trebuie etichetați identic liniile de la pinii PD0-7 și A-DP.