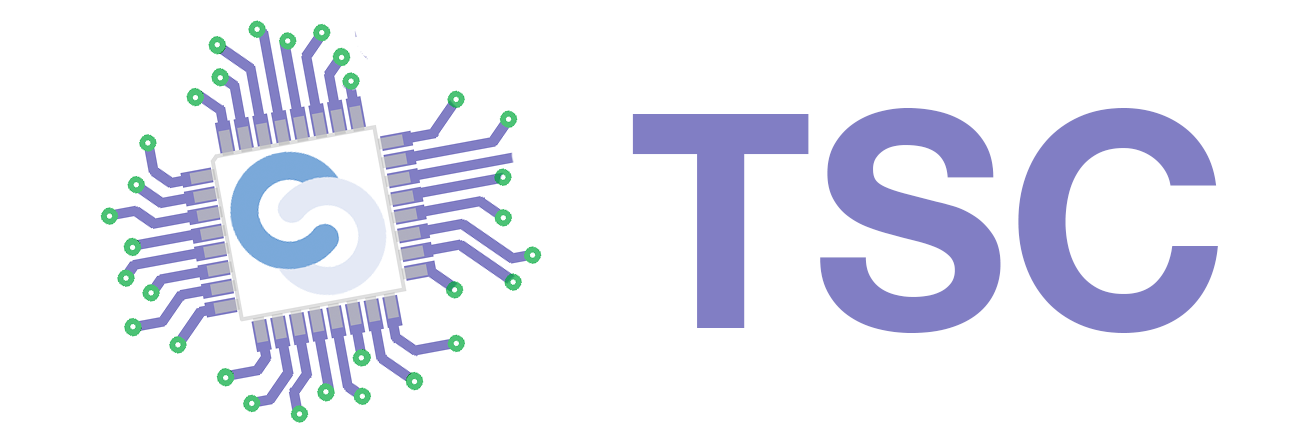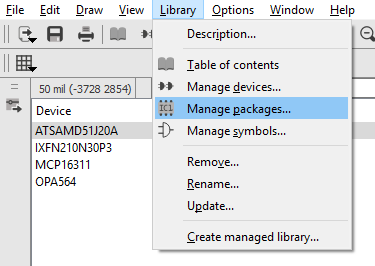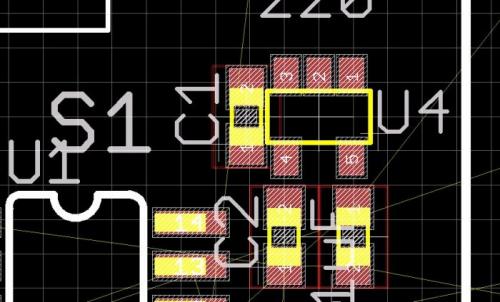Eagle vine cu multe biblioteci, fiecare cu foarte multe piese, dar e posibil să nu găsiți piesa de care aveți nevoie în bibliotecile standard. În acest caz aveți două opțiuni:
- Căutați o bibliotecă ce conține piesa de care aveți nevoie (ex. biblioteca SparkFun, ce conține piese ce pot fi găsite pe site-ul www.sparkfun.com)
- Creați piesa în Eagle
![]() Atenție la bibliotecile găsite; verificați-le înainte să le folosiți. Ele trebuie să coincidă cu datasheet-ul piesei pe care vreți să o folosiți.
Atenție la bibliotecile găsite; verificați-le înainte să le folosiți. Ele trebuie să coincidă cu datasheet-ul piesei pe care vreți să o folosiți.
Puteți pune o piesa nouă în bibliotecile deja existente în EAGLE, dar este recomandat să le organizați în biblioteci noi. Pentru a crea o nouă bibliotecă:
- File→New→Library
O bibliotecă este compusă din Device-uri, iar Device-ul este compus din urmatoarele părți:
- Symbol: Simbolul ce va fi folosit în schemă - definește forma în schemă și pinii device-ului;
- Package: Dimensiunile fizice ale device-ului - trebuie să coincidă cu cele din datasheet;
- 3D Package: Reprezentarea 3D a device-ului - utilă pentru observarea dimensiunilor plăcuței proiectate (nu este obligatoriu).
Pentru a adăuga o piesă nouă într-o bibliotecă avem mai multe variante. Indiferent de varianta aleasă, trebuie ca mai întâi să deschidem biblioteca și vom observa Table of contents:

Adăugarea unei componente trebuie să se facă prin crearea unui Symbol, a unui Package și apoi a unui Device ce le va lega pe celelalte două.
Posibilități de adăugare symbol/package/device:
- Ordered List ItemDin Table of Contents: se pot observa în imaginea de mai sus, în partea de jos, Add Device…, Add Package… și Add Symbol…;
O altă facilitate importantă a fost introdusă recent în ultimele versiuni de Eagle: importarea device-urilor, a package-urilor sau symbol-urilor din alte biblioteci deja existente:

Symbol
Aici este definit modul în care va arăta piesa în schematic. De obicei, este prezentat în datasheet un simbol recomandat, dar nu este obligatoriu ca simbolul definit în eagle să arate ca cel din datasheet.
Pentru desenarea simbolului se vor folosi primitive grafice precum linii și arce de cerc și este obligatoriu să utilizăm layer-ul 94 Symbols - selectat by default.
Unelte disponibile:
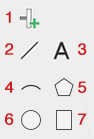
- 1 (Pin). Adaugă un pin pe device. Este util să fie definite asemănător cu datasheet-ul, dar nu este necesar. Legatură dintre ele și punctul de contact va fi făcut la Device. Inițial îi este dat un nume nedescriptiv; pentru a redenumi pinul, click dreapta pe el și Name.
- 2 (Line): Desenează una sau mai multe linii; pentru a termina o linie se face Dublu-click sau se apasă Esc;
- 3 (Text): Adaugă text în simbol;
- 4 (Arc): Deseneaza un arc. Mai întâi este definit cercul din care face parte arcul și punctul de început al arclui, apoi este selectat și celălalt capăt;
- 5 (Polygon): Desenează un poligon cu o forma arbitrară;
- 6 (Circle): Desenează un cerc;
- 7 (Rect): Desenează un dreptunghi;
După ce avem forma de bază a componentei, e necesar să definim și pinii piesei. Este recomandat ca aceștia să fie numiți așa cum îi găsim în datasheet. De asemenea, symbol-ul trebuie gândit astfel încât originiea componentei („+” prezent în figura de mai jos) să fie în centrul piesei. ![]() Chiar dacă din desenul pe care îl faceți se pot observa conexiunile componentei, trebuie utilizați și pini.
Chiar dacă din desenul pe care îl faceți se pot observa conexiunile componentei, trebuie utilizați și pini. ![]()
După finalizarea desenului, putem adăuga directivele >NAME și >VALUE (ca text) pe layer-ele “95 Names”, respectiv “96 Values” pentru a ni se afișa automat în schema pe care o desenăm un nume și o valoare pentru componentă (ex: rezistenta: valoarea si numele R, condensator: valoarea si numele C).

![]() Nu schimbați dimensiunea gridului! Altfel nu veți mai putea să conectați firele la pini în modul de editare al schematicului. Pasul standard pentru un grid este de 0.1 inch.
Nu schimbați dimensiunea gridului! Altfel nu veți mai putea să conectați firele la pini în modul de editare al schematicului. Pasul standard pentru un grid este de 0.1 inch.
Package
După ce avem simbolul gata, trebuie să creăm și modul în care va apărea piesa pe board, acesta fiind rolul package-ului. Pentru acest lucru, este necesar să știm dimensiunea și forma pinilor, precum și amplasamentul lor pe placă (distanța dintre ei). Toate aceste date formează ceea ce se numește „footprint-ul” piesei și poate fi regăsit, de obicei, în datasheetul piesei respective (vezi un exemplu în figura de mai jos).
Veți observa că pentru fiecare dimensiune apar câte două valori: cea de sus reprezintă valoarea în milimetri, iar cea de jos e în inch. De asemenea, in unele datasheet-uri, vom observa ca putem avea doua valori (ex: valori pentru capsula) sau de forma valoare +- eroare. Acestea reprezinta dimensiunea intre care se poate incadra respectiva capsula, avand in vedere eroare de fabricatie.
Vor exista cazuri când va fi nevoie să modificați dimensiunea gridului pentru a putea plasa pad-urile conform cu dimensiunile footprint-ului. Puteți face acest lucru din tool-ul Grid, după cum am învățat în laboratorul trecut.
Componentele pe care le putem adăuga în modul Package sunt:
- Pad-uri:
- SMD;
- DIL;
- Hole;
- Restul componentelor fac parte din silkscreen.
Silkscreen reprezinta stratul de vopsea ce se regaseste pe suprafata PCB-ului, utilizat pentru a identifica componente, puncte de testare, părți ale PCB-ului, simboluri de avertizare, logo-uri etc.
Înainte de a adăuga pad-urile, trebuie să ne asigurăm că au dimensiunea potrivită. După ce vedem în datasheet dimensiunea recomandată, o putem selecta din bara de sus de opțiuni (de asemenea, și forma):

Daca totuși trebuie modificate apoi, puteți oricând schimba diferite opțiuni din sidebar, folosind tool-ul „Change” ca în figura de mai jos:

Orice meniu de selecție a dimensiunilor are și o opțiune „…” care vă permite să adăugați dimensiuni custom, în cazul în care nu ați găsit dimensiunea care vă trebuie printre exemplele date.
După adăugarea tuturor pad-urilor și plasarea pad-urilor pe pozițiile corespunzătoare, asigurați-vă că aveți piesa centrată (similar cum am făcut pentru schematic,re-poziționarea tuturor elementelor pentru a încadra „+”-ul). Apoi trebuie să numiți pad-urile conform cu datasheet-ul.
Piesa este aproape gata! Trebuie acum să îi adăugăm și dimensiunile fizice ale capsulei. Aceste dimensiuni se adaugă pentru referință, pentru a nu face greșeala de a pune pe placă două piese care sunt prea apropiate, lucru care ar face lipirea lor aproape imposibilă (vezi figura de mai jos, liniile galbene reprezintă capsulele pieselor. Acestea se afla in layerul 20 Dimension).
Pentru a desena și capsula, puteți selecta tool-ul Wire, folosind Layer-ul 51 tDocu. ![]() Folosiți dimensiunile din datasheet!
Folosiți dimensiunile din datasheet!
Opțional, pe lângă capsulă, puteți realiza și silkscreen-ul pe Layer-ul 21 tPlace, care reprezintă liniile ajutătoare pentru plasarea piesei pe PCB.
Device
Acum că avem Symbol-ul și Package-ul, trebuie să îi spunem lui Eagle ce pini din Symbol trebuie asociati cu ce pini din Package. Pentru început, treceți în modul de editare Device, folosind butoanele din toolbar-ul din partea de sus.
Apoi, folosiți butonul „Add” pentru a adăuga simbolul nou-creat:

Simbolul va apărea centrat, iar din partea dreaptă a ferestrei veți putea adăuga Package-ul, folosind butonul New (dreapta jos) → Add local Package:

În figura de mai sus, semnul de exclamare din partea dreapta jos indică faptul că pinii nu au fost asignați încă. Apăsați butonul Connect pentru a deschide fereastra de asignare a pinilor între Symbol și Package. Folosiți butonul Connect pentru a conecta un Pin din Symbol cu un Pad din Package sau Append pentru a conecta mai multe Pad-uri la un Pin (ex: unele circuite integrate pot avea mai multe Pad-uri de Ground):
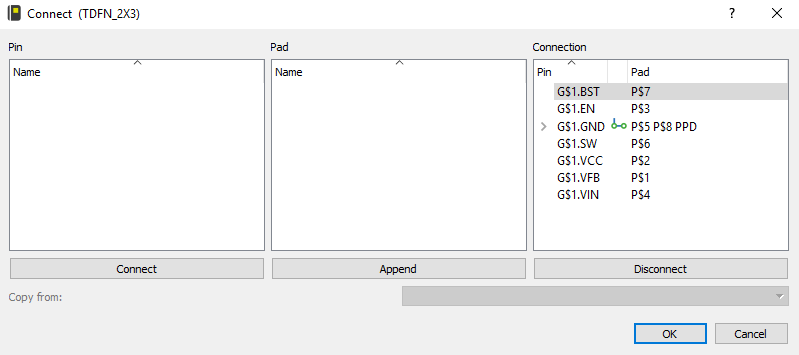
Asignați pinii conform cu datasheetul.