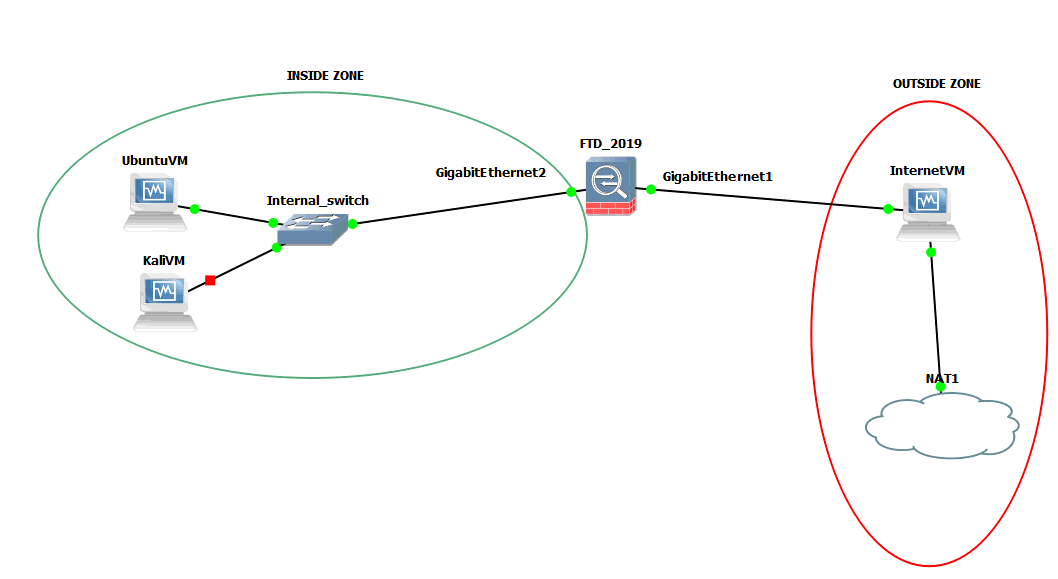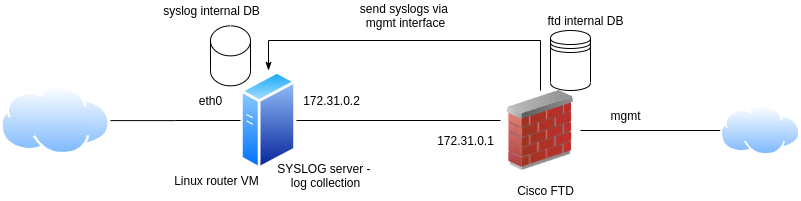This is an old revision of the document!
Lab 4. Dedicated firewall security (part 2) - FTD
Setup
Story
After deploying and configuring successfully the FTD, and also creating a basic topology with just 1 internal client, we decided to create another internal zone (called internal2 - for branch for example) that will host another Ubuntu client. Moreover, we studied in depth some features of FTD and decided to apply them in our secured network:
- traffic filtering based on URL categories
- file policy to detect malware
- SSL decryption for in-depth analysis
- logging to syslog server to generate alerts
Other features include:
- remote access VPN (used to create a gateway for remote users connection to internal network - like we use GP for eve-ng access) - will be studied in detail and implemented on Fortigate machines
- High availability or HA (used to provide redundancy or load balancing) - will be studied also in detail and implemented on Fortigate machines. Use cases of HA active-passive: failover in case of crashes, OS updates of active instance and connection needs to remain up (we may have a website that needs to have 24/7 availability and a patch update is required)
Setup
Cisco 7200 is now changed with the FTD and UbuntuVM and KaliVM are now put in the same network and zone (a private one). InternetVM remains in the same network and zone (public one). The topology is as follows:
FTD
The firewall has a 90 days trial available license, with 4 vCPUs configured, 8196 MB RAM and 4 network adapters (1 for a paravirtualized interface using host-only adapter in VBox network 192.168.56.0/24 and the rest using Generic Driver adapter - internal configured in GNS3). See here on Table 1 the requirements for deploying VM.
It has four GigabitEthenet interfaces (1 is used for management and the rest of 3 for traffic) and due to the internals of virtual machine, the last 2 are added in the zones from above:
- GigabitEthernet2 is connected to InternetVM - zone outside_area
- GigabitEthernet3 is connected to internal area switch - zone inside_area
Also, GigabitEthernet0 corresponds to the management interface which is not attached to any other interface in GNS3 (it is attached to vm area of virtualBox, the gateway being your host machine).
- GigabitEthernet3 (from GNS3) is GigabitEthernet0/1 in FTD (with logical name inside). We will use for it GigabitEthernet0/1 OR inside
- GigabitEthernet2 (from GNS3) is GigabitEthernet0/0 in FTD (with logical name outside). We will use for it GigabitEthernet0/0 OR outside
Moreover, all operations are exemplified for WebUI (FDM for Firepower machine). If you would like to use CLI, you can start by looking at this documentation, but when using such devices for the first time, is highly recommended to use in the beginning the GUI of it.
Outside interface is in network: 172.31.0.0/24
Inside interface is in network: 192.168.45.0/24
After configuring FTD, there is need to deploy configuration (commit it) in order to take effect (be aware that deployments on virtual devices may take up to 3 minutes, so try to do this as rare as possible). A nice feature offered by Cisco is that a configuration difference is given for entities to have a better look over the newer version before committing. You can also download the current configuration in JSON format (is automatically deleted from FTD after deploying new changes) to have a snapshot just for analysis (it cannot be uploaded to machine).
FTD also has configured a default policy rule that lets any traffic from inside to outside (and no started traffic from outside to inside).
user: admin
password: Admin123
InternetVM
This machine has 2 interfaces:
- enp0s3: use to connect to internal area (with packets filterted by FTD). Assigned address 172.31.0.2/24.
- enp0s8: use to connect the machine to the Internet (using NAT cloud)
It has ip routing activated and an iptables nat rule with MASQUERADE added.
student@internet:~# cat /etc/network/interfaces
[...]
auto enp0s3
iface enp0s3 inet static
address 172.31.0.2
netmask 255.255.255.0
up route add -net 192.168.45.0 netmask 255.255.255.0 gw 172.31.0.1
Is it best not to do any modifications here. But, if you need to restart the networking service after modifications are made in this file, use:
student@internet:~# sudo /etc/init.d/networking restart [ ok ] Restarting networking (via systemctl): networking.service
A default route to the internet via next hop 192.168.159.2 (default gateway) is also added, alongside a route via firewall to internal subnet.
Also, if there is any other default route (different than the one from above), delete it.
FTD has added in the configuration the default route (route to 0.0.0.0/0) via hip next hop 172.31.0.2.
student@internet:~# sudo ifdown enp0s3; sudo ifup enp0s3 student@internet:~# sudo ip a del 172.31.0.1/24 dev enp0s3
After this, verify the ip address again on enp0s3:
student@internet:~# ip a s dev enp0s3 [...] inet 172.31.0.2/24 [...] scope global enp0s3
This device also has installed a basic apache2 server (with index file in /var/www/html) which is inactive by default. For the next exercises you can use it if you want. Enable it using:
student@internet:~# sudo service apache2 start student@internet:~# sudo service apache2 status apache2.service [...] Active: active (running) [...]
Test it with curl from endpoints (ubuntu or kali VMs).
Clients
UbuntuVM and KaliVM are both connected to the same switch and IP addresses added via DHCP. The inside interface from FTD has a static ip configured: 192.168.45.1/24 with a DHCP server configured for it. The address pool is 192.168.45.46-192.168.45.254. You can find the server on Device > System Settings > DHCP server and add/edit the current one if you like. A default route is injected also to endpoints via 192.168.45.1 (their gateway). The machines should receive after booting the IP addresses on enp0s3 (Ubuntu) and eht0 (Kali).
student@ubuntu:~# sudo dhclient enp0s3
student@ubuntu:~# ifconfig enp0s3
enp0s3: [...]
inet 192.168.45.47 netmask 255.255.255.0 [...]
[...]
Verify the default route using:
student@ubuntu:~# ip r s default via 192.168.45.1 dev enp0s3 # static route 192.168.45.0/24 dev enp0s3 [...] # directly connected network
Before starting the exercises, ping google.ro (or any other website) from FTD and internal machines to be sure internet is reachable from them. For Cisco VM, you can send icmp-echo requests using the CLI from GUI (the button near the deploy one). Note that the syntax is limited to commands like ping,traceroute or show.
Exercises
On Cisco FTD we enumerate the following basic features:
- network objects for creating an alias for IPs (example: instead of having to keep in mind your server IPs, you can apply such labels). It can represent one (type Host) or more IP addresses (type Network). There can also be created groups containing one or more network objects. You can find them on Objects > Networks
- port objects also for creating labels for different ports. There are multiple already predefined by Cisco on Objects > Ports
- add one or more interfaces to zones for managing and classifying traffic flows for different policies and configurations. Found on Objects > Security Zones
- policy rules, which are processed in their order. This means that is very important to have the specific one at the beginning and leave the more generic ones at the end. When creating a policy, there are three actions available for configuration:
- Trust: traffic is allowed and no more inspection is done on it
- Block: drop packets
- Allow: further inspection can be configured here using intrusion policies
- for network analysis, there is a monitoring section in Dashboard to see, for example, traffic that matched policies. There is also possible to forward syslogs to external servers
- geolocation for identifying users based on the IP location
As an introduction to this firewall, we will test basic applications of it:
- filter ICMP and other applications from some clients
- filter DNS port for some clients
- filter URLs based on a pre-configured list
e1. [2p] New guy in network
Remember that we deployed the firewall with 4 interfaces: 1 for mgmt and the rest of 3 for traffic (only 2 of them inside and outside where used and configured). Then, there is 1 left we need to configure for inside traffic data.
You need to:
- firstly shutdown the machine (only from cli!)
- enable the 3rd interface in routed mode, name inside2 and create a new dhcp server to apply to it
- create a new security zone named inside2 and also the corresponding nat and access policy rules
Test if client2 has Internet access.
e2. [2p] Category is better
In the previous lab, we decided to block facebook site for internal users, but this was based on static url entries defined by us. As we want to block a set of websites based on their type, we can use url categories.
Your task is to create an access policy rule for the internal zones to block the url category where facebook is also located. You need to enable the url license and find the corresponding category for facebook (hint: talos).
For testing, do the following:
- test access from client to twitter, snapchat, tiktok etc. It should fail.
- test access to other websites like google.com, digi24.ro etc.
e3. [1p] Staying in the middle
We can inspect also encrypted traffic using FTD in two ways:
- decrypt re-sign (behaves like a mitm)
- decrypt known key (if you are the owner of the website - add it also to ftd and decrypt every packets s2c or c2s)
To be easier for configuration, we will use only the first option. From Polices > SSL decryption > enable decrypt re-sign and download the CA certificate, then upload it to client1.
Create a policy for traffic coming from inside to outside zone and for other fields keep any. After commit, try to access any website and see the browser error: unknown_issuer. This is because it does not know about that issuer/CA the ftd is currently using. To solve this, add the uploaded CA in it's trust store.
e4. [1p] Obsolete is not accepted
In the beginning of 2020, TLS version 1.0 and 1.1 became obsolete and many websites (850.000 were still using this old versions as said by netcraft) were affected by this decision. Currently, many of them have switched to newer versions like 1.2 and 1.3 and also browser implemented endpoint filtering and blocking websites if TLS ⇐ 1.1.
As, for now, we don't collect from internal clients data like browser version, we will suppose they did not update it for some time (which is the case for us also).
From client1, go to badssl website and try all three tls websites: tls-v-1-0, tls-v-1-2 and tls-v-1-3. You should have access to all of them. Check also other websites like: expired, wrong-host etc. and see how blocking is already done by the browser.
To enforce this new requirement, we need to create another ssl decryption rule: will block all servers that are using tls1.0, tls1.1 and also ssl3.0 (which is for a long period of time eol). Check again tls testing websites from above and see how connection is dropped for the first 2.
Of course, using the method do not decrypt, we can except some websites based on url, users, certificate or tls version from decryption (we may not want to to decrypt health or banking data for our users).
e5. [2p] Send some logs
As logging is limited on our FTD device, we can use an external device for log collection. This can be a syslog server, that we will configure firstly on our linux router VM.
To configure it, do the following:
sudo apt-get update
sudo apt-get install syslog-ng
sudo mv /etc/syslog-ng/syslog-ng.conf /etc/syslog-ng/syslog-ng.conf.bkup # same the default one
sudo vim /etc/syslog-ng/syslog-ng.conf
# add here:
@version: 3.5
@include "scl.conf"
@include "`scl-root`/system/tty10.conf"
options {
time-reap(30);
mark-freq(10);
keep-hostname(yes);
};
source s_local { system(); internal(); };
source s_network {
syslog(transport(udp) port(1025));
};
destination d_local {
file("/var/log/syslog-ng/messages_${HOST}"); };
destination d_logs {
file(
"/var/log/syslog-ng/logs.txt"
owner("root")
group("root")
perm(0777)
); };
log { source(s_local); source(s_network); destination(d_logs); };
# create the log dir and restart the server
sudo mkdir /var/log/syslog-ng
sudo touch /var/log/syslog-ng/logs.txt
sudo service syslog-ng restart
# check the service if it is LISTENING on port 1025
sudo netstat -atupn | grep 1025
After this, go to another terminal on Router VM and test the syslog server:
logger -n 10.3.0.84 -P 1025 "testing my new syslog server"
And from another terminal, check the logs.txt file:
tail -f /var/log/syslog-ng/logs.txt Nov 10 10:00:00 ubuntu eve: testing my new syslog server
Do the same thing from FTD expert mode and check with tail logs.txt:
> expert admin@ciscoasa:~$ logger -n 10.3.0.84 -P 1025 "testing syslog from ftd"
Next, go to FDM and configure syslog for client. There are 3 important parts here:
1. create the syslog server object
2. enable logging for remote device and select severity level as informational
3. create a new access policy rule with:
- in: inside and inside2
- out: outside
- application: ICMP
- action: ALLOW
- logging: at the end of connection and send connection events to syslog server (configured at step 1). Note that all these events are informational and can also be seen locally on FTD : Monitoring > Events
1. Filter ICMP application
Let only UbuntuVM ping IPs, deny ping for any other ip of internal network and allow any other applications (like web-browsing or VoIP):
- first policy rule is for allowing traffic from zone inside_area AND ip 192.168.45.47 (or the IP you have on UbuntuVM- it can differ, so do not add this one if is not the same) to zone outside_area AND application ICMP (for ipv4)
- second one is for denying (BLOCK) traffic from zone inside_area to zone outside_area AND application ICMP
- the last one is for allowing any other type of traffic from zone inside_area to zone outside_area (can be called allow-any-from-inside-to-outside)
Add all three to security policies and deploy configuration.
For testing, do the following:
- from Ubuntu machine, ping google.ro. It should work
- from Kali machine, ping also google.ro. It should not work
- from both of them, curl upb.ro (with -L to follow the link in case of 301 HTTP code) or 172.31.0.2 (web server from InternetVM) OR nslookup for a domain. All operations should work on both devices
# we want to test the second security rule added above # send icmp-echo-request (code type 8) and wait for icmp-echo-reply (code type 0) > packet-tracer input inside icmp 192.168.45.48 8 0 fqdn google.ro detailed Mapping FQDN google.ro to IP address 172.217.22.35 (name solving) Phase: 1 Type: ROUTE-LOOKUP Subtype: Resolve Egress Interface Result: ALLOW [...] Phase: 2 Type: ACCESS-LIST Subtype: log Result: DROP [...] Result: input-interface: inside input-status: up input-line-status: up output-interface: outside output-status: up output-line-status: up Action: drop Drop-reason: (acl-drop) Flow is denied by configured rule[...]
By looking at the results we can see that the first phase consists in finding the next hop for forwarding the ICMP packet (already configured in the machine). Connection to it is allowed. For the next phase, the ICMP packet needs to be sent, but is denied by the security rule (seen also as acl-rule).
Next, send icmp echo requests from Kali:
> packet-tracer input inside icmp 192.168.45.47 8 0 fqdn google.ro detailed [...] Result: input-interface: inside input-status: up input-line-status: up output-interface: outside output-status: up output-line-status: up Action: allow
Here, there are multiple phases for packets to be forwarded, but the ending is what interests us - action is allow.
2. Filter ports
In Objects > Ports there are multiple ports predefined by Cisco that we are going to use on here. UbuntuVM will be let to access everything from the Internet, but Kali is going to have a small list of pre-defined IPs that is going to use (3 IPs are already added in /etc/hosts) and DNS application is not allowed for it.
Delete the first 2 rules added above and keep only allow-any-from-inside-to-outside.
Your task is:
- add a rule for dropping DNS for Kali host only (verify the ip for that machine). DNS packets should not exceed the value of 512 bytes, but just to be sure add both DNS over UDP and DNS over TCP applications for destination. In case of IPv6 and DNSSEC responses the TCP protocol is used instead of UDP.
- add a rule (or keep the old one allow-any-from-inside-to-outside) to allow anything from inside_area zone to outside_area
Deploy and test:
- curl google.ro from Kali should not work. Try this also on Ubuntu and ping google.ro or nslookup google.ro. They should work
- now try on Kali to ping (or other application like curl, wget) upb.ro, acs.curs.pub.ro and acs.pub.ro (entries found in /etc/hosts with IPs from Politehnica subnet 141.85.0.0/16). All should work.
3. URL filtering
Before doing any configuration, delete the first rules from above with the exception of allow-any-from-inside-to-outside.
Let's say that we want our clients to not use their desktops/laptops for accessing social media websites like facebook.com or twitter.com and shopping websites like emag.ro and alibaba.com. To do this, there is firstly need to enable URL filtering from Device > Smart Licenses > View Configuration > URL License and click Enable (it may take a few seconds).
Next, configure policy rules: add from zone inside_area to zone outside_are, from URLs tab > add new ones on the left side URLS and create new URL. Define the 4 required ones from above (you can play with other ones if you want) - URL object and then add them to rule. Deploy configuration and try from both endpoints to access the link using curl. Try also to access other to see they are not blocked.
student@ubuntu:~# curl emag.ro
<!DOCTYPE html>
<html>
<head>
<meta http-equiv="content-type" content="text/html; charset=UTF-8" />
<title>Access Denied</title>
<style type="text/css">body {margin:0;font-family:verdana,sans-serif;} h1 {margin:0;padding:12px 25px;background-color:#343434;color:#ddd} p {margin:12px 25px;} strong {color:#E0042D;}</style>
</head>
<body>
<h1>Access Denied</h1>
<p>
<strong>You are attempting to access a forbidden site.</strong><br/><br/>
Consult your system administrator for details.
</p>
</body>
</html>
student@ubuntu:~# curl example.com
<!doctype html>
<html>
<head>
<title>Example Domain</title>
[...]
You can see also by looking only at the HTTP header:
student@ubuntu:~# curl -s -I emag.ro HTTP/1.1 403 Forbidden Connection: close [...]
student@ubuntu:~# curl -s -I example.com HTTP/1.1 200 OK [...]
4. Other features of Cisco FTD
You can see that on security policies (access rules) there are other tabs which not treated on this lab, like the following:
- Users: identify users based on their identities. This login is needed before any other security policies are analyzed. It is useful for adding another layer of security for protection against users that may not have the permission to be in a network area. This is similar to User-Id from Palo Alto. This can be done in two modes:
- passive-authentication: identities are found in Active Directories (AD). The user is prompted for his credentials
- active-authentication: the firewall has a CA certificate that needs to be installed on clients' machines for doing SSL decryption and not seeing the untrusted error in browser. A captive portal is needed here.
- Intrusion Policy: a subscription license which is already included with the 90 days smart license is the Threat one. It performs intrusion detection + prevention and file control. By enabling it, intrusion policies can be applied to access rules.
- File policy: detect malicious software using Advanced Malware Protection (AMP) for Firepower or perform file control. This also needs a smart license to be enabled.
To capture any logs, simply enable logging for security ruler (at the end or at the end and beginning) and see them in Monitor. A syslog can also be configured and used to forward to syslog servers logs regarding dropped packets (for example) with a level of severity (INFO, ALERT etc.). There are very useful in case of monitoring infrastructures and how are clients behaving.
> shutdown This command will shutdown the system. Continue? Please enter 'YES' or 'NO': YES [...]
After this, stop the device from GNS3 (this will allow it to shutdown correctly and when booting up again it will not do DB checks).