This is an old revision of the document!
Laboratorul 0: Introducere
Instalare Java 17
Pentru POO vom folosi Java 17 și anume OpenJDK 17.
Pași de instalare:
Ubuntu
1. Deschideți un terminal - Ctrl + Alt + T
2. Adăugați repository-ul de OpenJDK
$ sudo add-apt-repository ppa:openjdk-r/ppa
3. Faceți update la repository
$ sudo apt update
4. Instalați OpenJDK 17
$ sudo apt install openjdk-17-jdk
5. Instalați și codul sursă pentru Java 17 ce vă va ajuta pe parcursul materiei
$ sudo apt install openjdk-17-source
6. Setați variabila JAVA_HOME
În terminalul deschis:
$ sudo gedit /etc/environment
La final de fișier adăugați următoarea linie: JAVA_HOME=”/usr/lib/jvm/java-17-openjdk-amd64” - path-ul poate să difere

7. Salvați fișierul apoi închideți-l. În terminalul deschis:
$ source /etc/environment
8. Verificați dacă totul a fost instalat corect scriind în terminal:
$ echo $JAVA_HOME $ java -version
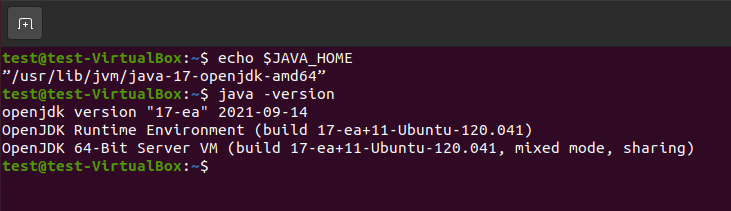
Deschideți bashrc:
$ sudo gedit ~/.bashrc
Adăugați linia la final de fișier: source /etc/environment
Salvați și închideți fișierul .bashrc
Astfel, comanda se va efectua la fiecare login al userului automat.
Windows
1. Descărcați arhiva oficială și dezarhivați java 17
2. În C:/Program Files creați un folder denumit “java” și mutați tot fișierul de OpenJDK înăuntrul fișierului java cu drepturi de administrator
3. Intrați în folderul “bin” din OpenJDK și click dreapta pe address bar iar apoi copy la path

4. Apăsați tasta de windows + E apoi click dreapta pe This PC → Properties
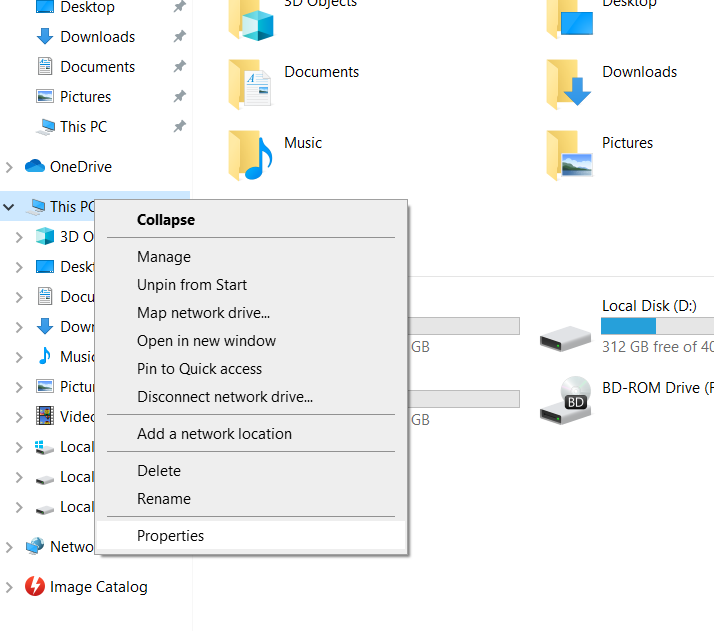
5. Jos cu fereastra minimizată sau în dreapta cu fereastra fullscreen → Advanced System Settings → Environment Variables
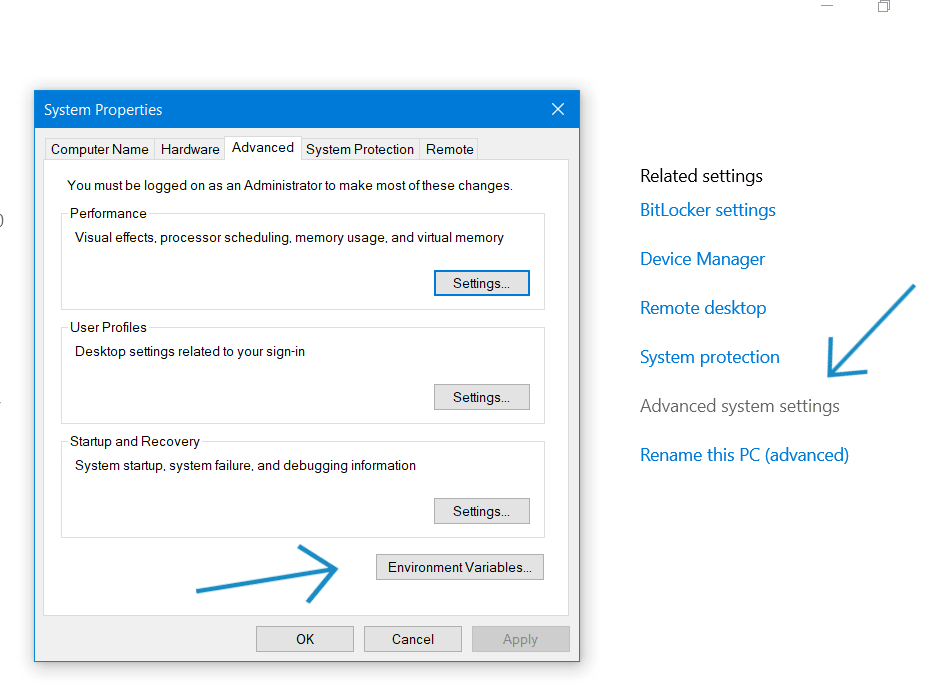
6. Selectați Path din secțiunea “System variables” → Edit
7. Apăsați New și paste la path-ul pe care l-am copiat anterior → OK
8. Selectați Path tot din “System variables” → New
- nume: JAVA_HOME
- value: C:\Program Files\java\jdk-17\ - același path anterior dar fară bin

9. Apăsați tasta de Windows + R → tastați “cmd” și Enter scrieți “java - -version” pentru a vedea dacă s-a instalat corect.
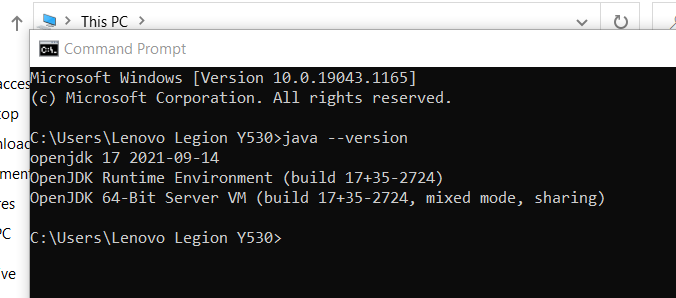
Instalare IntelliJ 2021.2 Community
Ubuntu
1. Deschideți un terminal - Ctrl + Alt + T
2. Instalați IntelliJ
$ sudo snap install intellij-idea-community --classic
Windows
1. Descărcați ”.exe” de Community de aici
2. Configurați în acest mod următorul meniu pentru a ușura tot flow-ul
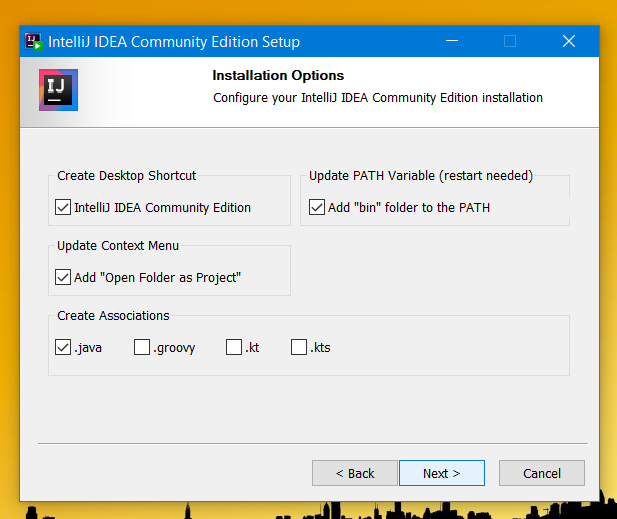
3. Restart pentru a se face update la variabilele de mediu
Folosire Google Checkstyle în proiecte
Coding style-ul abordat de cei de la Google va fi folosit pentru temă/proiect, dar este o practică bună să îl folosiți mereu când scrieți cod.
1. Din IntelliJ fară proiect deschis, intrați la plugins și căutați pluginul CheckStyle-IDEA.
Dacă aveți deschis deja un proiect deschis, Ctrl + Alt + S pentru Settings, iar apoi Plugins.
2. Descărcați setul de reguli de coding style de la Google de aici
3. Deschideți settings și căutați “Checkstyle” care apare în submeniul de la Tools Apăsați pe ”+”, selectați fișierul descărcat, puneți o descriere sugestiva - exemplu: Google Code Style și dați Next până la Finish

4. Bifați căsuța din stânga lui pentru a îl face activ
Într-un proiect de Java care nu respectă coding style-ul de la Google, warning-urile vor apărea în submeniul Problems, iar plugin-ul va face și highlight la liniile unde apar acele warning-uri.

