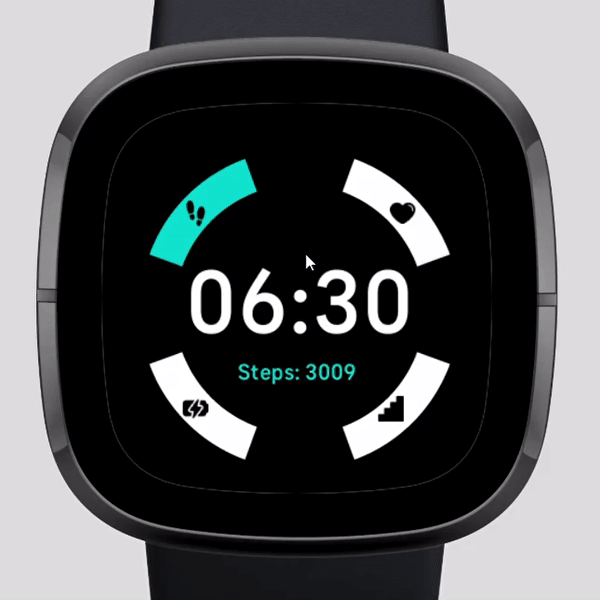Laboratorul 01. Fitbit SDK - Clock Face
Bine ați venit în laboratorul de Sisteme Embedded!
Laboratorul își propune să vă familiarizeze cu sisteme embedded care rulează Linux, și sisteme de operare RTOS precum cel folosit pe produsele Fitbit, și anume Fitbit Versa 3 sau Fitbit Sense.
În cadrul acestui laborator vom dezvolta o față de ceas (clock face) și în laboratorul următor o aplicație (app) pentru ceas, folosind Fitbit Software Development Kit (SDK), mediul de dezvoltare pus la dispoziție de către Fitbit (Fitbit Studio) și simulatorul (Fitbit OS Simulator). Documentația pentru dezvoltatorii de aplicații Fitbit se poate găsi pe https://dev.fitbit.com/.
Setup
Setup-ul oficial poate fi găsit aici la secțiunea What You’ll Need.
Mai exact, pentru a putea folosi infrastructura pusă la dispoziție de către Fitbit va trebui să urmați pașii:
- Creați-vă un cont Fitbit accesând acest link.
- Accesați Fitbit Studio, mediul de dezvoltare online pus la dispoziție pentru developeri.
Arhitectura unei aplicații folosind Fitbit SDK
O aplicație tipică are următoarea structură de directoare:
/app/- directorul conține logica aplicației care urmează a fi executată pe device. Un fișierindex.jstrebuie să existe în acest director, altfel operația de build va eșua./companion/- director opțional ce conține logica companion-ului care este executată pe device-ul mobil (capabil să facă request-uri către Internet și să comunice cu aplicația). Dacă există un fișierindex.jsatunci componenta companion se va builda./common/- director opțional ce conține fișiere care pot fi folosite atât de aplicație, cât și de companion./settings/- director opțional ce conține informații despre setările aplicației./resources/- directorul conține toate resursele care sunt folosite de aplicație.package.json- fișierul de configurare al aplicației.
/resources/ sunt:
/resources/index.view- fișier obligatoriu, aici este definită interfața cu utilizatorul (fișier SVG)./resources/widget.defs- fișier obligatoriu, acesta controlează ce widget-uri de sistem sunt disponibile pentru a fi folosite înindex.view./resources/*.css- fișiere CSS care pot schimba aspectul elementelor dinindex.view./resources/*.pngși/resources/*.jpg- imagini ce pot fi folosite înindex.viewfolosind tag-ul<image>.
Exerciții
Trebuie să folosiți versiunea 6.0 a SDK-ului.
atlas pentru Versa 3 și vulcan pentru Sense.
* Pe Mac OS folderul este /Applications/Fitbit OS Simulator.app/Contents/Resources/static/devicesim/mac/vulcan.app/Contents/Resources (pentru Sense).
* Pe Windows folderul este C:\Users\YourUser\AppData\Local\Programs\@fitbitsimulator\resources\static\devicesim\win\atlas
0. Urmați primii 3 pași de la secțiunea Create Your First Project (Setup, Create a New Project, Installing) de pe https://dev.fitbit.com/getting-started/. În urma acestui exercițiu ar trebui să apară aceeași față de ceas (clock face) în simulator ca cea din ghid.
1. Ne propunem să creăm o nouă față de ceas (cea din GIF-ul de mai jos). Pentru aceasta o puteți edita pe cea de la exercițiul anterior sau să creați un nou proiect și să alegeți ca template tot Digital Clock. Descărcați template-ul pentru laborator de aici și aplicați-l în cadrul proiectului. Rulați aplicația în simulator.
app/index.js. Template-ul conține comentarii de tip TODO pentru fiecare subpunct al exercițiilor. Vom utiliza doar Device APIs, documentația lor se află aici. Limbajul de programare utilizat este Javascript, dar ne vom limita la funcționalitățile de bază.
2. Deocamdată fața de ceas indică doar ora, dar nu și statisticile afișate in cele 4 cadrane. Pentru acest exercițiu ne propunem să selectăm prima opțiune (pașii).
- obțineți restul elementelor de UI (hr, floors, battery) și apoi adăugați acele variabile într-un array.
const arcHR = document.getElementById("hr"); const arcFloors = document.getElementById("floors"); const arcBattery = document.getElementById("battery"); const arcs = [arcSteps, arcHR, arcFloors, arcBattery];
- creați un array pentru culorile celor 4 cadrane.
const arcColors = ["darkturquoise", "fb-red", "orange", "limegreen"];
- completați funcția initializeStat() astfel incât să seteze ca opțiunea cu pași să fie cea selectată inițial (la start-up), funcția nu trebuie să întoarcă nimic. Trebuie să setați culoarea cadranului și a label-ului, dar și textul label-ului (
statLabel). Inițializați variabilacurrStatcare va stoca opțiunea curentă.function initializeStat() { currStat = 0; arcs[0].style.fill = arcColors[0]; statLabel.text = "Steps"; statLabel.style.fill = arcColors[0]; }
- În Javascript, o constantă se definește astfel
const my_const = 0. - În Javascript, o variabilă se definește astfel
let my_var = 0. - În Javascript, un array se definește astfel
const cars = [“Volvo”, “BMW”, “Dacia”, “Skoda”]. - Pentru a obține un element UI putem folosi
document.getElementById(<id>)din Document API,<id>fiind id-ul definit deja în/resources/index.view. - Puteți alege orice culori doriți de aici. Cele utilizate în exemplu sunt
“darkturquoise”, “fb-red”, “orange”, “limegreen”. - Pentru a seta culoarea unui element
xse poate folosix.style.fill = “red”. - Pentru a seta textul unui element text
xse poate folosix.text = “Steps”.
3. Ne dorim ca fața de ceas să itereze prin cele 4 cadrane la apăsarea ecranului (click pe ecran în simulator). Funcția care a fost setată să se apeleze la un eveniment de click/tap este funcția changeStat(). Completați-o astfel încât la fiecare apel să se selecteze următoarea opțiune (setând culoarea, textul îl vom seta la următorul exercițiu). Înainte de a seta noua opțiune asigurați-vă că ați deselectat-o pe cea anterioară (setați-i culoarea alb).
function changeStat() { arcs[currStat].style.fill = "white"; currStat = (currStat + 1) % 4; arcs[currStat].style.fill = arcColors[currStat]; statLabel.style.fill = arcColors[currStat]; // this will change the stat label, don't remove fillInStatLabel(); }
4. Pentru ca fața de ceas să fie completă, trebuie să îi adăugăm și datele pentru fiecare opțiune selectată. Completați funcția fillInStatLabel() astfel încât la fiecare apel să se seteze text-ul afișat din variabila statLabel în funcție de opțiunea curentă. Va trebui să includeți și să apelați API-urile pentru user-activity (pași, floors), heart-rate (hr) și power (baterie) pentru a obține datele.
- Importați API-urile de care avem nevoie pentru extragerea informațiilor din fiecare opțiune a cadranelor.
import { HeartRateSensor } from "heart-rate"; import { battery } from "power"; import { today } from "user-activity";
Modificați apoi în funcția
initializeStat()textul de afișare a pașilor.function initializeStat() { currStat = 0; arcs[0].style.fill = arcColors[0]; statLabel.text = `${statNames[0]}: ${today.adjusted.steps}`; // this has been changed statLabel.style.fill = arcColors[0]; }
- Completați funcția
fillInStatLabel()astfel încât la fiecare apel să se seteze text-ul afișat din variabilastatLabelîn funcție de opțiunea curentă.function fillInStatLabel() { switch(currStat) { case 0: // Steps statLabel.text = `${statNames[currStat]}: ${today.adjusted.steps}`; break; case 1: // HR if (HeartRateSensor && !hrm) { hrm = new HeartRateSensor({ frequency: 1 }); hrm.start(); } const hrmStr = hrm.heartRate == null ? '--' : `${hrm.heartRate}`; statLabel.text = `${statNames[currStat]}: ${hrmStr}`; break; case 2: // Floors statLabel.text = `${statNames[currStat]}: ${today.adjusted.elevationGain}`; break; case 3: // Battery statLabel.text = `${statNames[currStat]}: ${Math.floor(battery.chargeLevel)}%`; break; } }
- In
package.jsonselectati permisiunile pentru Activity si Heart Rate.
- Pentru a interoga variabila opțiunii curente
currStats-a utilizat un switch statement. - Textul afișat este de forma <Opțiune>: <Valoare>
- Pentru a crea un șir de caractere în care aveți mai multe variabile puteți folosi :
my_string = `${var_string}: ${var_number}`. - Pentru a extrage numărul de pași și floors se utilizează variabila today din API-ul user-activity astfel: https://dev.fitbit.com/build/reference/device-api/user-activity/.
- Pentru a extrage procentajul bateriei se utilizează variabila battery din API-ul power astfel: https://dev.fitbit.com/build/reference/device-api/power/.
- Pentru a extrage numărul de bătăi ale inimii pe minut se procedează astfel: https://dev.fitbit.com/build/guides/sensors/heart-rate/. ATENȚIE: folosiți variabila
hrmpentru a nu inițializa de fiecare dată un nou obiect. Dacă dorim să ținem cont și de faptul că device-ul poate fi dat jos de pe mână puem folosi Detecting Off-Wrist din documentație: https://dev.fitbit.com/build/guides/sensors/heart-rate/#detecting-off-wrist - Permisiunile pentru Activity si Heart Rate permit utilizarea datelor utilizatorului (pași, floors, hr).