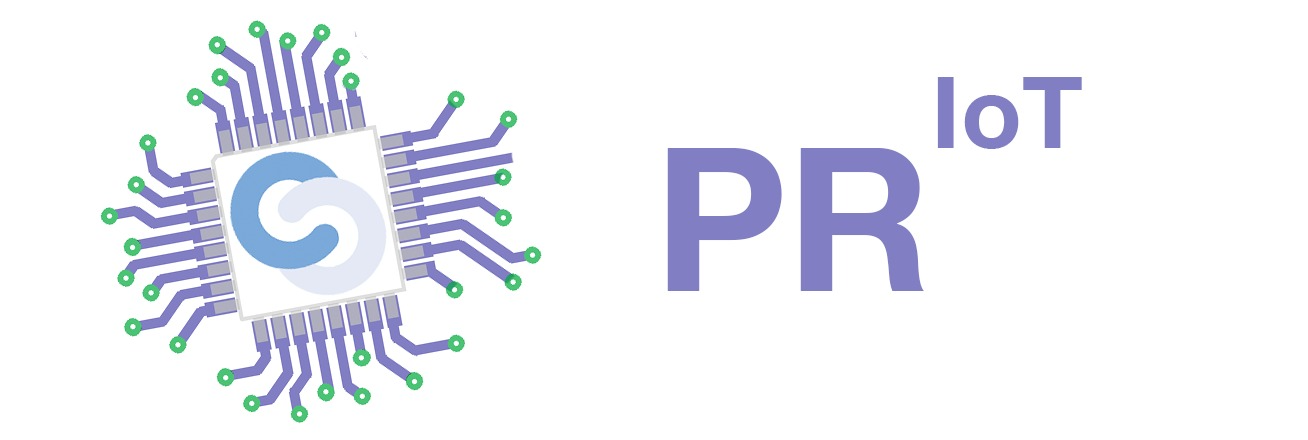Laboratorul 02: Rețele de senzori wireless - Basics
Microcontrolere
Ca să recapitulăm ce ați învățat la cursurile de Proiectarea cu Microprocesoare, un microcontroler este un tip de circuit care integrează un microprocesor şi alte dispozitive periferice într-un singur chip punandu-se accent pe un cost redus de producţie şi consum redus de energie electrică. Principala diferenţă dintre un microcontroller (µC) şi un microprocesor (µP) o constituie faptul că un µC integrează memoria de program, memoria de date şi alte interfeţe de intrare-ieşire sau periferice.
Pentru că integrează un număr mare de periferice şi au un cost redus de producţie, un µC operează la frecvenţe reduse, în general la zeci sau sute de MHz. Cu toate acestea, microcontrolerele se pretează la o gamă variată de aplicaţii fiind folosite atât în mediul industrial cât şi în produse de larg consum, de la sisteme din industria aerospaţială până la telefoane mobile, cuptoare cu microunde şi jucării. Spre deosebire de µP, microcontroler-ul execută un program încărcat pe acesta şi dedicat unei singure funcţionalităţi.
ATmega128RFA1 reprezintă un microcontroler cu o arhitectură pe 8 biţi. Ca urmare, registrele şi magistrala internă de date sunt pe 8 biţi. Totuşi, în codul C se pot folosi variabile întregi pe 32 de biţi şi chiar în virgulă mobilă. Compilatorul este cel care se ocupă de translatarea instrucţiunilor cu variabile pe 32 de biţi în cod asamblare care lucrează pe 8 biţi.
Caracteristicile procesorului folosit în cadrul laboratorului - Atmega128RFA1:
- 128KB Flash, sau dimensiunea maximă a programului care poate fi scris in microcontroller
- 4KB EEPROM
- 16KB RAM
- transceiver radio IEEE 802.15.4 în banda de 2.4GHz încorporat
- frecvența maximă de lucru de 16Mhz
- tensiune de alimentare între 1.8 și 3.6V
- timere cu canale PWM multiple
- canale de ADC multiple, precizie de 10 biți (situate pe portul F)
- cinci porturi de I/O digitale (de la portul B la G)
- interfeţe seriale: USART, SPI, TWI (two-wire serial interface)
- interfaţă programare JTAG
Perifericele interne chip-ului pot fi accesate din exterior prin intermediul pinilor porturilor (cinci porturi B, D, E, F a câte 8 pini, respectiv portul G cu doar 6 pini), prezentați în figura de mai jos:

Nodurile senzoriale Sparrow
Sparrow este o arhitectură de reţea wireless de senzori care a fost construită ca o platformă de cercetare pentru rețelele wireless de senzori, în special pentru a pune în practică tehnici de recoltare de energie. Acesta a fost, de asemenea, folosită pentru a implementa şi testa o serie de aplicaţii fără fir, inclusiv IEEE 802.15.4, 6LoWPAN şi reţele ZigBee.
 Arhitectura unui nod Sparrow este dată în figura de mai jos.
Arhitectura unui nod Sparrow este dată în figura de mai jos.
După cum se poate vedea din figură, în centrul nodului senzorial se află microcontroler-ul Atmega128RFA1, la care sunt legați o serie de senzori pe interfața I2C. Veți folosi acești senzori în timpul lucrărilor de laborator.
Mediul de dezvoltare
Configurarea IDE-ului Arduino pentru Sparrow
- Instalați ultima versiune a Arduino IDE
- În IDE, mergeți la File → Preferences
- La Additional Boards Manager URLs adăugați textul următor:
http://clkdiv8.com/download/package_clkdiv8pre_index.json
- Închideți fereastra
- Mergeți la Tools → Board → Boards Managerși căutați Sparrow, apoi apăsați Install
- După o instalare de succes, o să vedeți la meniul Tools → Board un nou tip de placă în listă numit Sparrow, selectați-l
- Introduceți cablul USB al plăcii în calculator, ar trebui să vi se instaleze un port serial nou
- Asigurați-vă că portul nou este selectat în meniul Tools → Port
You're all set up!
Hello LED cu Arduino IDE si Sparrow V4
Blink
Vom testa un program care stinge și aprinde un LED la interval de 1000ms. Acest lucru se face modificând starea logică a unuia din pinii microcontroller-ului.
Vom folosi funcțiile de bibliotecă Arduino:
int ledPin = 11; // LED (Green) connected to digital pin 11 void setup() // run once, when the sketch starts { pinMode(ledPin, OUTPUT); // sets the digital pin as output } void loop() // run over and over again { digitalWrite(ledPin, HIGH); // sets the LED off (reverse logic) delay(1000); // waits for a second digitalWrite(ledPin, LOW); // sets the LED on delay(1000); // waits for a second }
Pentru a compila şi executa codul de mai jos pe un nod Sparrow folosind Arduino IDE paşii sunt următorii:
- Se creează un proiect nou şi se copiază codul de mai jos (File→New);
- În Tools→Board selectaţi Sparrow;
- Se alege portul COM la care a fost conectat nodul din Tools→Serial Port;
- Se încarcă proiectul, folosind butonul de Upload.
Rulați exemplul de mai sus.
Scrieți un program care să cicleze prin toate culorile posibile pentru led-ul RGB.
Led-urile sunt legate la portul B, pinii PB4, PB5 și PB6 (pinii 8, 11, respectiv 10 pentru Arduino). Comanda led-urilor este pe logică inversă (vezi schema de mai jos). Astfel, un led se va aprinde la setarea pin-ului de output pe LOW și se va stinge la o setare a pin-ului pe HIGH.

| LED | GPIO Pin | Pin Arduino |
|---|---|---|
| R | PB4 | 8 |
| G | PB5 | 11 |
| B | PB6 | 10 |
Cum facem să clipească LED-ul fără a folosi delay()
Câteodată trebuie să executăm două acțiuni în paralel. De exemplu, putem să facem un LED să clipească în timp ce interogăm un senzor de efracție. În acest caz nu putem să folosim delay() pentru că am opri întreaga execuție a programului timp de o secundă și programul ar putea să rateze detecția unui eveniment de la senzor. Sketch-ul de mai jos demonstrează cum putem să realizăm aceste task-uri fără a folosi delay(). Programul contorizează numărul de intervale de timp de când starea LED-ului a fost schimbată și modifică starea LED-ului atunci când expiră un anumit număr de intervale de timp.
Codul de mai jos folosește funcția millis() ce returnează numărul de milisecunde ce au trecut de la lansarea în execuție a programului.
Rulați exemplul de mai sus.
Comunicația serială
Câteodată este foarte util ca nodul senzorial să comunice cu calculatorul de pe care este programat, pentru a trimite datele citite de la senzori sau ca modalitate facilă de debug pentru program.
Codul de mai jos inițializează interfața serială și trimite înapoi caracterele primite de la calculator.
Senzori
Măsurarea tensiunii de la baterie folosind convertorul analog-digital
Pentru a putea măsura semnalele analogice într-un sistem de calcul digital, acestea trebuie convertite în valori numerice discrete. Un convertor analog – digital (ADC) este un circuit electronic care convertește o tensiune analogică de la intrare într-o valoare digitală.
Bibliotecile Arduino ne pun la dispoziție funcții dedicate pentru citirea intrărilor analogice. De exemplu, dacă dorim să măsurăm valoarea tensiunii de pe bateria nodului Sparrow, va trebui să citim intrarea analogică A0, la care este conectată bateria:
Senzorul digital de temperatură și umiditate
Si7021 este un senzor integrat pentru măsurarea temperaturii și a umidității ambientale produs de compania SiliconLabs. Avantajele acestuia față de senzorii similari sunt dimensiunile reduse (3mm x 3mm) și faptul că posedă o interfață digitală de comnicație a parametrilor măsurați. Circuitul este construit în tehnologie CMOS și încorporează un senzor capacitiv de umiditate precum și un senzor foarte precis de temperatură ce suferă un process de auto-calibrare la fiecare punere în funcțiune. Rezoluția parametrilor măsurați poate fi selectată din software între 8/12 biți pentru umiditate și 12/14 biți pentru temperatură. Comunicația cu microcontroller-ul se face peste o interfață standard I2C ce permite transferul rapid al datelor și al comenzilor.
După aceşti paşi se va putea importa header-ul SHT2x.h în proiectul Arduino: #include “SHT2x.h”, aşa cum se va vedea în proiectul următor.
Notă: Dacă IDE-ul era pornit, va fi nevoie de un restart.
Senzorul digital de măsurare a luminozității
Pentru a citi date de la acest senzor s-a folosit biblioteca Adafruit_SI1145.
După aceşti paşi se va putea importa header-ul Adafruit_SI1145.h în proiectul Arduino: #include “Adafruit_SI1145.h”, aşa cum se va vedea în proiectul următor.
Notă: Dacă IDE-ul era pornit, va fi nevoie de un restart.
Senzorul barometric
Nodurile Sparrow folosesc senzorul MS5637 pentru măsurarea presiunii atmosferice și altimetrie. Vom folosi biblioteca Freetronics pentru a interfața cu el.
Afișarea datelor de la senzori cu Serial Plotter
În exemplul de mai jos vom vedea cum putem să trimitem un octet de date de la placa Sparrow la PC și să afișam grafic rezultatul. Comunicația se va face peste interfața serială, dar datele vor fi preluate de către un alt program care va fi responsabil pentru desenarea graficului pe ecran.
Bineînțeles, puteți folosi Serial Monitor ca și până acum pentru a vizualiza datele în formă text, dar pentru a le afișa sub formă grafică avem nevoie de Serial Plotter (tot din meniul Arduino).
Sintaxa Serial Plotter este simplă și poate fi consultată pe pagina dedicată.