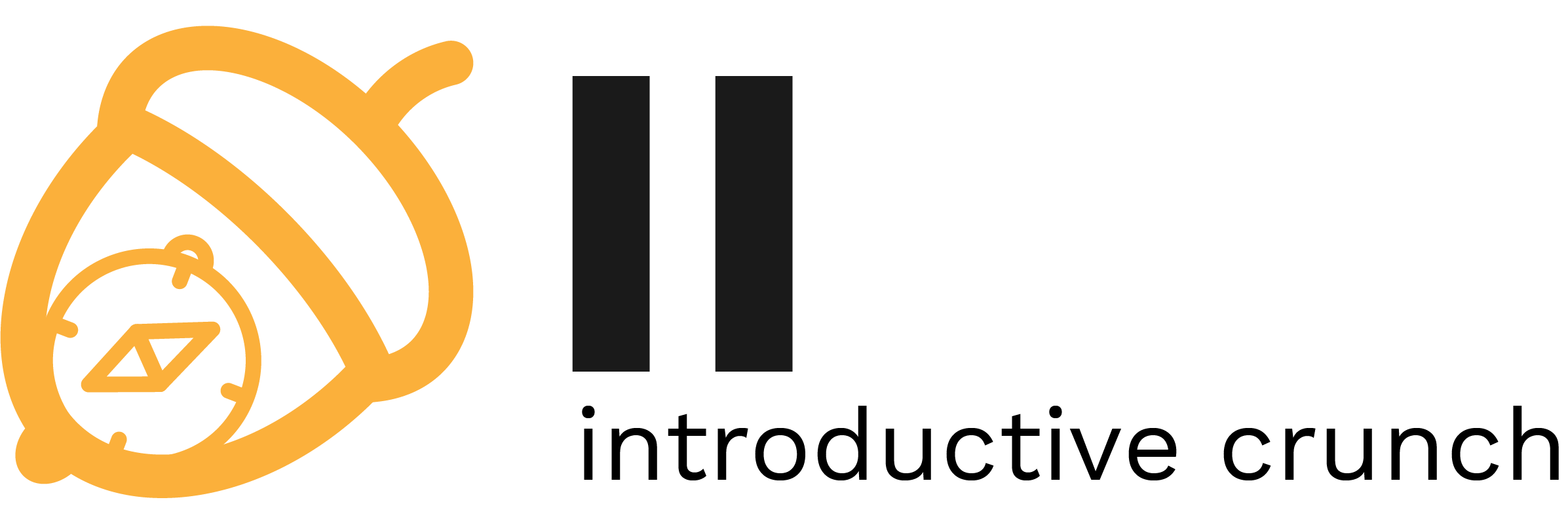This is an old revision of the document!
Laborator 3 - PyGame/Phaser
PyGame
Introducere
PyGame este o bibliotecă Python folosită pentru creearea de jocuri și aplicații multimedia. PyGame este bazat pe biblioteca SDL.
Add this # -*- coding: utf-8 -*- ==== Creearea unei ferestre ==== Pentru a putea desena, avem nevoie de o fereastră. Pentru a creea o astfel de fereastră se apelează funcția set_mode() can în exemplu de mai jos. Această funcție primește ca argument un tuplu cu 2 elemente ce reprezintă rezoluția ferestrei. <code python> import pygame screen = pygame.display.set_mode1) </code> ==== Bucla principală ==== Pentru dezvoltarea aplicațiilor grafice, avem nevoie de o buclă infinită creeată explicit de programator. Astfel, la fiecare pas al buclei, putem modifica starea programului în funcție de input-ul utilizatorului și de evenimentele declanșate de diferite componente ale acestuia. <code python> import pygame screen = pygame.display.set_mode2) running = True while running: # procesare evenimente utilizator # verificare eveniment de ieșire (de exemplu dacă utilizatorul apasă tasta Esc sau butonul X if eveniment_iesire(): running = False # modificare stare curentă a jocului # desenare stare curentă a jocului modificată la pasul anterior # Este necesară apelarea funcției flip() pentru a desena ce s-a modifcat la pasul anterior pygame.display.flip() pygame.quit() </code> ==== Desenare ==== Pentru a desena elemente grafice în PyGame, folosim pygame.draw După cum puteți obseva în link-ul anterior, există mai multe forme suportate de pygame. Drept exemplu, vom desena un dreptunghi: <code python> # -*- coding: utf-8 -*- import pygame screen = pygame.display.set_mode3) # pygame.draw.rect(Surface, color, Rect, width=0) → Rect # După cum puteți vedea din semnătura functiei draw.rect(), aceasta # primește: # - o suprafață pe care să deseneze dreptunghiul # - o culoare, în format RGB # - un obiect de tip Rect # Rect(left, top, width, height) → Rect # pygame.draw.rect(screen, (255, 0, 0), pygame.Rect(120, 120, 200, 100)) # Afișam modificările pe ecran pygame.display.flip() # Așteptăm 3000 ms pentru a vedea rezultatul desenării pygame.time.wait(3000) </code> ==== Adăugare imagini ==== Pentru a adăuga o imagine, procedăm în același fel, dar mai întâi, încărcăm imaginea în memorie. <code python> import pygame screen = pygame.display.set_mode4) # Încărcăm imaginea în memorie image = pygame.pygame.load('image.png') # Transferăm pixelii imaginii în fereastră screen.blit(image, (0, 0)) pygame.display.flip() # Așteptăm din nou 3000 de milisecunde pentru a vedea imaginea desenată pygame.time.wait(3000) </code> ==== Input de la utilizator ==== <code python> import pygame screen = pygame.display.set_mode5) running = True while running: for event in pygame.event.get(): # Calea noastra de iesire, declansat cand inchidem fereastra. if event.type == pygame.QUIT: running = False break if event.type == KEYDOWN: if event.key == K_UP: print 'sageata sus' elif event.key == K_DOWN: print 'sageata jos' elif event.key == K_LEFT: print 'sageata stanga' elif event.key == K_RIGHT: print 'sageata dreapta' elif event.key == K_SPACE: print 'space' pygame.quit() </code> ==== Demo ==== În această arhivă puteți găsi jocul Pong scris în PyGame. Mai multe detalii despre cum funcționează acesta veți primi în timpul laboratorului. pong.zip ==== Instalare python și pip pe Windows fără drepturi de administrator ==== - Descărcați Python: https://www.python.org/ftp/python/2.7.12/python-2.7.12.msi - Navigați în directorul în care ați descărcat Python și rulați comanda de mai jos pentru instalare: <code>msiexec /a python-2.7.12.msi /qb TARGETDIR=C:\development\</code> - Descărcați scriptul de mai jos și salvați-l în directorul C:\development (folosiți Click dreapta → Save link as): https://bootstrap.pypa.io/get-pip.py - Navigați în directorul C:\development și rulati comanda: <code>python.exe get-pip.py</code> - Rulati comanda de mai jos pentru a instala pygame <code>python.exe Lib\site-packages\pip\main.py install pygame –user</code> - Din directorul C:\development puteți rula orice script folosind: <code>python.exe $nume_script</code> ===== Phaser ===== ===== Exerciții ===== Creeați un joc la alegere pornind de la unul dintre scheletele de cod de mai jos. - Python/PyGame <file python main.py> import pygame WIDTH = 800 HEIGHT = 600 FPS = 60 COLOR_BLACK = (0, 0, 0) ””” Modify current game state ””” def update(): pass ””” Draw current game state ””” def render(): pass def main(): # Initialize imported pygame modules pygame.init() # Set the window's caption pygame.display.set_caption(“Pong”) clock = pygame.time.Clock() screen = pygame.display.set_mode6) background = pygame.Surface7) background = background.convert() background.fill(COLOR_BLACK) # Blit everything to screen screen.blit(background, (0, 0)) # Update the screen pygame.display.flip() # Main loop while True: clock.tick(FPS) # Erase everything drawn at last step by filling the background # with color black background.fill(COLOR_BLACK) # Check for Quit event for event in pygame.event.get(): if event.type == pygame.QUIT: pygame.quit() sys.exit() # Check for key presses and update paddles accordingly keys_pressed = pygame.key.get_pressed() if keys_pressed[pygame.K_w]: # Do something pass if keys_pressed[pygame.K_s]: # Do something pass if keys_pressed[pygame.K_UP]: # Do something pass if keys_pressed[pygame.K_DOWN]: # Do something pass # Update game state update() # Render current game state render() if name == 'main': main() </file> - JavaScript/Phaser <file js main.js> </file> https://phaser.io/sandbox/ http://www.zekechan.net/getting-started-html5-game-development-pong1/ https://github.com/zekechan/phaser-html5-tutorial-pong