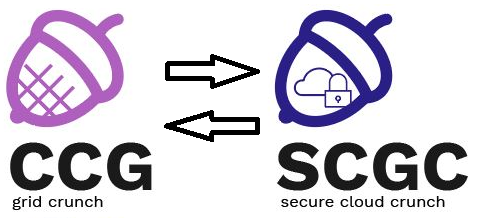Configuration Management: Puppet, Ansible
Lab Setup
- We will be using a virtual machine in the faculty's cloud.
- When creating a virtual machine in the Launch Instance window:
- Select Boot from image in Instance Boot Source section
- Select SCGC Template in Image Name section
- Select a flavor that is at least m1.medium.
- The username for connecting to the VM is
student - First, download the laboratory archive:
[student@scgc ~] $ cd scgc [student@scgc ~/scgc] $ wget --user=<username> --ask-password https://repository.grid.pub.ro/cs/scgc/laboratoare/lab-07.zip [student@scgc ~/scgc] $ unzip lab-07.zip
After unzipping you should have a KVM image file (puppet.qcow2) and a script used to start the VM (lab07-start-kvm).
To start the VM, run the startup script:
student@scgc:~/scgc$ ./lab07-start-kvm
The KVM virtual machine for the lab will boot (can take up to 2-3 minutes).
In order to access the VM, use the following IP address (the password is student):
student@scgc:~/scgc$ ssh student@10.0.0.2
Tasks
1. [10p] Puppet Resources
Puppet is a configuration management tool. In order to describe the necessary configurations, Puppet uses its own declarative language. Puppet can manage both Linux and Windows systems.
Puppet resources
Puppet uses a resource as an abstraction for most entities and operations to be performed on a system. As an example, the state of a service (running/stopped) is defined in Puppet as a resource.
Use the puppet resource service command to see the system services from Puppet's perspective.
[root@puppet ~]# puppet resource service
service { 'apparmor':
ensure => 'running',
enable => 'true',
}
service { 'apparmor.service':
ensure => 'running',
enable => 'true',
}
service { 'autovt@':
ensure => 'stopped',
enable => 'true',
}
service { 'autovt@.service':
ensure => 'stopped',
enable => 'true',
}
service { 'bootlogd.service':
ensure => 'stopped',
enable => 'false',
}
service { 'bootlogs.service':
ensure => 'stopped',
enable => 'false',
}
...
The previous command syntax is:
- puppet command - used for accessing most of Puppet's features
- resource subcommand - interacts with available Puppet resources
- service parameter - type of the resources to be shown
Besides services, other Puppet resource examples are:
- users
- files or directories
- packages (software)
Resource structure
Show the resource representing the root user account, using the command: puppet resource user root
[root@puppet ~]# puppet resource user root
user { 'root':
ensure => 'present',
comment => 'root',
gid => 0,
home => '/root',
password => '$6$SWpfJK2ozbQ.bFA9$/[...]',
password_max_age => 99999,
password_min_age => 0,
password_warn_days => 7,
shell => '/bin/bash',
uid => 0,
}
The resource structure contains the following elements:
- Type of resource: for this example, user
- Name of the resource: 'root'
- Attributes of the resource: ensure, comment, gid, home etc.
- Each attribute has a certain value
The previous syntax forms the “resource declaration”.
Types of resources
Besides services and users, Puppet implements a lot of other types of resources. In order to show them, use the command puppet describe –list
[root@puppet ~]# puppet describe --list These are the types known to puppet: augeas - Apply a change or an array of changes to the ... computer - Computer object management using DirectorySer ... cron - Installs and manages cron jobs exec - Executes external commands file - Manages files, including their content, owner ... filebucket - A repository for storing and retrieving file ... group - Manage groups ...
Creating / removing a resource
Using the puppet resource command, we can create new resources. Generic syntax is:
puppet resource type name attr1=val1 attr2=val2
If we want to create the user gigel so that:
- the user home directory is /home/gigel
- the default shell is /bin/sh
The Puppet command for this is:
[root@puppet ~]# puppet resource user gigel ensure=present shell="/bin/sh" home="/home/gigel"
Notice: /User[gigel]/ensure: created
user { 'gigel':
ensure => 'present',
home => '/home/gigel',
shell => '/bin/sh',
}
Open the /etc/passwd file and check if the user has been created.
In order to remove a resource, the ensure attribute must be set to absent.
As an example, to remove the user gigel that we have previously created:
[root@puppet ~]# puppet resource user gigel ensure=absent
Notice: /User[gigel]/ensure: removed
user { 'gigel':
ensure => 'absent',
}
Chech the /etc/passwd file to see if the user was actually removed.
2. [10p] Puppet Manifests
Even though we can create, modify or remove resources from the command line, using puppet resource commands, this is not a scalable approach and not appropriate for complex scenarios.
A better solution would be:
- declaring resources in a (text) file
- applying the described modifications using Puppet
Files containing Puppet resource declarations are called manifests and usually have the .pp file extension.
Creating a manifest
We are going to write a manifest that describes a (text) file resource. The file is going to have the following properties:
- name and path: /tmp/my_file
- access rights: 0604
- file content: “File created using Puppet”
Resource declaration has the following syntax:
file {'my_file':
path => '/tmp/my_file',
ensure => present,
mode => '0640',
content => "File created using Puppet.",
}
Save the previously described code in a manifest file called my_file_manif.pp
Applying a manifest
Applying a manifest is done with the command: puppet apply
[root@puppet ~]# puppet apply my_file_manif.pp
Notice: Compiled catalog for puppet in environment production in 0.18 seconds
Notice: /Stage[main]/Main/File[my_file]/ensure: defined content as '{md5}b4fdf30d694de5a5d7fe7a50cda27851'
Notice: Finished catalog run in 0.38 seconds
Check that the file has been created and the content and access rights are correct.
Try to apply the same manifest one more time:
[root@puppet ~]# puppet apply my_file_manif.pp Notice: Compiled catalog for puppet in environment production in 0.16 seconds Notice: Finished catalog run in 0.38 seconds
Notice that if the resource is already in the state described by the manifest, Puppet does not execute any action.
Change the access rights of the file to 755 and then apply the manifest again.
[root@puppet ~]# chmod 755 /tmp/my_file [root@puppet ~]# puppet apply my_file_manif.pp Notice: Compiled catalog for puppet in environment production in 0.18 seconds Notice: /Stage[main]/Main/File[my_file]/mode: mode changed '0755' to '0640' Notice: Finished catalog run in 0.38 seconds
Change the content of the file and then apply the manifest again.
[root@puppet ~]# echo "This is not my file" > /tmp/my_file
[root@puppet ~]# puppet apply my_file_manif.pp
Notice: Compiled catalog for puppet in environment production in 0.18 seconds
Notice: /Stage[main]/Main/File[my_file]/content: content changed '{md5}7225302b0d15d4a2562c2ab55e45d4cc' to '{md5}b4fdf30d694de5a5d7fe7a50cda27851'
Notice: Finished catalog run in 0.41 seconds
Notice that if the attributes of the resource are different from the ones described in the manifest, applying the manifest brings the resource back to the desired state.
States (ensure)
The ensure attribute usually specifies if the resource:
- must exist (ensure ⇒ present)
- must NOT exist (ensure ⇒ absent)
Some types of resources define additional states for this attribute. File resources can have, in addition, the following values for ensure:
- directory
- link
- file
Define a manifest that creates a symbolic link to the /tmp/my_file file.
Authorized SSH key
In a manifest, define a resource with the type ssh_authorized_key.
The resource must allow the user student from the physical machine to authenticate as the student user on the VM, without a password.
Then, run the command ssh-add ~/.ssh/id_rsa
3. [20p] Resource Dependency
A Puppet manifest can contain declarations for multiple resources, but the order in which they are applied is not strictly enforced.
There are cases in which we have to make sure that a resource is applied before another (as an example, a package is installed before starting the service).
In these situations, we have to define resource dependencies.
Before / Require
We modify the previously created manifest:
file {'my_file':
path => '/tmp/my_file',
ensure => present,
mode => '0640',
content => "File created using Puppet.",
}
notify {'my_notify':
message => "File /tmp/my_file has been synced",
require => File['my_file'],
}
- The notify resource defines a message that will be shown when its declaration is evaluated
- The dependency between resources is defined with the require attribute. In the previous example, the my_file resource is evaluated before the my_notify resource.
Modify the /tmp/my_file file and then apply the manifest described above. Notice the order in which the resources are evaluated.
An equivalent syntax would be to use the before attribute in the my_file resource:
file {'my_file':
path => '/tmp/my_file',
ensure => present,
mode => '0640',
content => "File created using Puppet.",
before => Notify['my_notify'],
}
notify {'my_notify':
message => "File /tmp/my_file has been synced",
}
Notify / Subscribe
For some resources we need a “refresh” action (as an example, a service that has to be restarted).
If in addition to resource dependency, we want to “refresh” the second resource when the first one is changed, we must:
- use notify instead of before, or
- use subscribe instead of require
An example would be restarting the SSH service when its configuration file has been changed:
file { '/etc/ssh/sshd_config':
ensure => file,
mode => '0600',
source => '/root/config-files/sshd_config',
}
service { 'sshd':
ensure => running,
enable => true,
subscribe => File['/etc/ssh/sshd_config'],
}
Create a Puppet manifest with the previous code, then modify the /etc/ssh/sshd_config file and apply the manifest.
Equivalent syntax
Instead of before / require or notify / subscribe, we can use the operators: ”->” or ”~>”
Example:
file {'my_file':
path => '/tmp/my_file',
ensure => present,
mode => '0640',
content => "File created using Puppet.",
}
->
notify {'my_notify':
message => "File /tmp/my_file has been synced",
}
~> on a new line, as the sequence <enter>~. - i.e., pressing enter, followed by tilde (~) and period (.) - will immediately terminate the ssh connection.
4. [20p] Design Patterns: Package / File / Service
Package / File / Service
In many situations, Puppet is used to make sure that a certain system service is installed, started and with the appropriate configuration.
The above use case can be implemented with 3 resources:
- package
- file
- service
Between the first 2 we have a “before / require” relation, and between the last 2 there is a “notify / subscribe”.
Create the following manifest which implements this design pattern for the SSH service, and then apply the manifest:
package { 'openssh-server':
ensure => present,
}
->
file { '/etc/ssh/sshd_config':
ensure => file,
mode => '600',
source => '/root/config-files/sshd_config',
}
~>
service { 'sshd':
ensure => running,
enable => true,
}
Modify various states of the “package / file / service” triplet and reapply the manifest. Examples:
- uninstall/purge the packet
- change the configuration file
- stop the service
Task - Apache
Create a “package / file / service” manifest for the Apache service.
5. [20p] Variables and Conditional Statements
Variables
In order to define a variable in Puppet, we use the syntax $variable, both for assignment and referencing.
We change the manifest for the my_file file, defining the contents of the file as a variable.
$my_content = "File created using Puppet."
file {'my_file':
path => '/tmp/my_file',
ensure => present,
mode => '0640',
content => $my_content,
}
Facts
In addition to user-defined variables, Puppet defines some system variables. These are called facts. In order to see all of these variables, we use the command facter.
[root@puppet ~]# facter
disks => {
fd0 => {
size => "4.00 KiB",
size_bytes => 4096
},
sda => {
model => "QEMU HARDDISK",
size => "8.00 GiB",
size_bytes => 8589934592,
vendor => "ATA"
},
sr0 => {
model => "QEMU DVD-ROM",
size => "1.00 GiB",
size_bytes => 1073741312,
vendor => "QEMU"
}
}
dmi => {
bios => {
release_date => "04/01/2014",
vendor => "SeaBIOS",
version => "1.10.2-1ubuntu1"
},
...
If
An example of using system variables is when taking decisions based on the value of some of them.
The following manifest ensures that the NTP service:
- is started if the system is a physical machine
- is stopped if the system is a virtual machine
The decision is taken based on the value of the $is_virtual system variable.
if str2bool("$is_virtual") {
service {'ntp':
ensure => stopped,
enable => false,
}
}
else {
service { 'ntp':
name => 'ntp',
ensure => running,
enable => true,
hasrestart => true,
require => Package['ntp'],
}
}
str2bool function, you must install the puppet-module-puppetlabs-stdlib module using the apt package manager.
Apply the manifest and notice the state of the NTP service.
Manifest for installing NTP
First, uninstall the NTP server from the virtual machine.
Then, write a manifest that:
- installs the NTP server packet
- ensures that the NTP server is started (the service name depends on the Linux distro)
Use the case conditional statement.
$os['architecture'])
Download the configuration file:
- Debian/Ubuntu: ntp.conf.debian
- RedHat/Fedora: ntp.conf.el
6. [10p] Ansible Install & Configuration
Ansible is a configuration management and provisioning tool, similar to Puppet. It uses SSH to connect to servers and run the configured tasks.
As opposed to Puppet, where each host manages its own data (services, users, files, etc.), and can optionally connect to a remote host to retrieve manifest files for configuration, Ansible is used to push the configuration from a central system to other hosts. An advantage of Ansible is that it does not require a specific service daemon to be installed before being able to configure the hosts. Operation is achieved through Python scripts for remote Linux hosts, or Powershell scripts for remote Windows hosts.
On the SCGC VM we are going to install and configure Ansible.
student@scgc:~$ sudo apt update student@scgc:~$ sudo apt install -y ansible # Required to use password authentication. By default, ansible requires authentication through SSH keys student@scgc:~$ sudo apt install -y sshpass
Check that the package was successfully installed by running the command:
student@scgc:~/scgc$ ansible --version ansible 2.5.1 config file = /etc/ansible/ansible.cfg configured module search path = [u'/home/student/.ansible/plugins/modules', u'/usr/share/ansible/plugins/modules'] ansible python module location = /usr/lib/python2.7/dist-packages/ansible executable location = /usr/bin/ansible python version = 2.7.17 (default, Nov 7 2019, 10:07:09) [GCC 7.4.0]
Configuring host labels
Ansible has a default inventory file used to define which servers it will be managing. After installation, there's an example one you can reference at /etc/ansible/hosts (initially fully commented out).
We are going to add 2 labels to the hosts file. One containing the local address, named thishost and another one of the previously used VM, named remote.
student@scgc:~$ cat /etc/ansible/hosts | grep -A 5 thishost -- -- [thishost] 127.0.0.1 [remote] 10.0.0.2 -- --
Testing hosts availability
Let's start running Tasks against a server.
Running against localhost:
student@scgc:~$ ansible thishost --connection=local -m ping
127.0.0.1 | SUCCESS => {
"changed": false,
"ping": "pong"
}
Running against the remote VM:
student@scgc:~$ ansible --ask-pass --user=student remote -m ping
SSH password:
10.0.0.2 | SUCCESS => {
"changed": false,
"ping": "pong"
}
In either case, we can see the output we get from Ansible is some JSON which tells us if the Task (our call to the ping module) made any changes and the result.
Let's cover these commands:
thishost,remote- Use the servers defined under this label in the hosts inventory file. Theallargument can be used to run the ruleset on all defined hosts.--connection=local- Run commands on the local server, not over SSH-m ping- Use the “ping” module, which checks if the host can be accessed. Usingpingwith--connection=localdoes not make sense, as the option is used when running commands on the host that is issuing commands. It normally attempts to connect to the host via SSH.--ask-pass --user=student- SSH connection parameters: interactive password input, login as student user
7. [10p] Ansible Facter
Ansible has a fact gathering system similar to Puppet. To extract facts about the remote host we can use the setup module. The information is returned as Python dictionaries, where values can be strings, arrays, or other dictionaries.
student@scgc:~$ ansible --ask-pass --user=student remote -m setup
SSH password:
10.0.0.2 | SUCCESS => {
"ansible_facts": {
"ansible_all_ipv4_addresses": [
"10.0.0.2"
],
"ansible_all_ipv6_addresses": [
"fe80::5054:ff:fe12:3451"
],
"ansible_apparmor": {
"status": "enabled"
},
"ansible_architecture": "x86_64",
"ansible_bios_date": "04/01/2014",
"ansible_bios_version": "1.10.2-1ubuntu1",
...
The information in the facter, can be used in playbooks - configuration files written in YAML that act as scripts for ansible. The syntax used to expand all variables - including those created by the facter - is "{{ variable }}". For example, "{{ ansible_facts.hostname }}" will be expanded to the hostname, as identified by the facter.
8. [BONUS - 20p] Two-factor Authentication for SSH
We plan to enable the use of two-factor authentication for SSH through the use of Google's Authenticator mobile application. To do this, we need to create a Google Authenticator configuration file on the host. To create one with sensible defaults, you can use the following commands:
student@scgc:~$ sudo apt install libpam-google-authenticator qrencode student@scgc:~$ echo -e "y\ny\ny\nn\ny" | google-authenticator
The commands above will create a configuration file for the authenticator, that will generate time-based codes, will update the ~/.google-authenticator file, disallow multiple users and enable rate limiting. The fourth option (the n in the string passed to the google-authenticator binary ) disables longer-lasting codes (this option is only useful when the phone and/or the server's time sync protocols are not working properly). For more details, consult DigitalOcean's tutorial on how to set it up here.
After running the command, the terminal will display the secret key as both a large QR code, and text. Please open the Google Authenticator app on your phone, and scan the QR code or enter it manually.
We will copy the Google Authenticator's configuration file, the configuration for the SSH daemon, and the PAM configuration file for the SSH service:
student@scgc:~$ mkdir config-files student@scgc:~$ cd config-files student@scgc:~/config-files$ cp /home/student/.google_authenticator . student@scgc:~/config-files$ cp /etc/pam.d/sshd . student@scgc:~/config-files$ cp /etc/ssh/sshd_config .
0600 permissions (only the user must be able to access it), and it is usually not a good idea to copy it to another server. From a security point of view, it is similar to copying a private SSH key to another server. Make sure you copy the configuration only to servers you trust.
We will use the files created above as templates to replicate on the server(s). This example will only use the 10.0.0.2 VM as a target machine. We must set up the configuration files to use password + the a One Time Password (OTP) generated by the authenticator. Make sure the configuration files for sshd and PAM look as below:
student@scgc:~/config-files$ grep -B 5 -A 3 'pam_google_authenticator.so' sshd # PAM configuration for the Secure Shell service # Standard Un*x authentication. @include common-auth # 2-FA authentication with Google Authenticator auth required pam_google_authenticator.so # Disallow non-root logins when /etc/nologin exists. account required pam_nologin.so
The changes to the PAM configuration file above make using the Google Authenticator module mandatory. It is placed after 'common-auth', so the code will be required after entering the password.
student@scgc:~/config-files$ grep -B 5 -A 3 '^ChallengeResponseAuthentication' sshd_config #PasswordAuthentication yes #PermitEmptyPasswords no # Change to yes to enable challenge-response passwords (beware issues with # some PAM modules and threads) ChallengeResponseAuthentication yes AuthenticationMethods publickey keyboard-interactive # Kerberos options
The changes to the configuration file above make using the challenge response to allow PAM to use multiple modules with challenge responses (i.e., password and authentication code in our case); the use of keyboard-interactive authentication is mandatory if more than just the password is required.
Ansible can use privilege escalation using the become keyword at certain tasks, or all tasks. If the user cannot run sudo with a password, the ansible_become_password variable must be set. To do this we will use a vault - a type of file that encrypts strings through a password - to store the password, instead of adding it as plain text to the playbook. To create a vault, use the following command, and write the key-value pair for the password in the file it opens using the default editor:
student@scgc:~/config-files$ ansible-vault create puppet.vault New Vault password: # Enter vault password Confirm New Vault password: # Confirm vault password # In the opened file ansible_become_password: student
After closing the vault, you can see that the information in it is encrypted.
To install the SSH daemon on the remote machine, and set it up for use with the Google Authenticator we will use the following playbook, saved as sshd.yaml:
--- - hosts: remote remote_user: student tasks: # include sudo password vault - name: Set host variables include_vars: "{{ ansible_facts.hostname }}.vault" # Install sshd and make sure it is at the latest version using the package # manager identified by ansible - name: Ensure sshd is at the latest version package: name: openssh-server state: latest become: yes # Install google authenticator module and make sure it is at the latest version - name: Ensure google-authenticator is at the latest version package: name: libpam-google-authenticator state: latest become: yes # Copy the google authenticator configuration file # The file MUST be located in the user's home directory with permissions 0600 - name: Copy Google Authenticator config file copy: src: /home/student/config-files/.google_authenticator dest: /home/student/.google_authenticator mode: 0600 owner: student group: student # Overwrite sshd configuration file. Make sure the challenge response setting # is enabled, and keyboard-interactive is a valid authentication method - name: Write the sshd configuration file template: src: /home/student/config-files/sshd_config dest: /etc/ssh/sshd_config become: yes notify: - restart sshd # Overwrite the PAM configuration file. Make sure that authentication through # google authenticator is required - name: Write the PAM configuration file template: src: /home/student/config-files/sshd dest: /etc/pam.d/sshd become: yes notify: - restart sshd handlers: # Handlers that are invoked when the configuration files change - # restart the sshd service - name: restart sshd service: name: sshd state: restarted become: yes
The playbook attempts to include the file named {{ ansible_facts.hostname }}.vault - which resolves to puppet.vault for the VM. To run it, we use the ansible-playbook command, with the --ask-pass, to ask for the SSH authentication password, and the --ask-vault-pass to provide the decryption password for the vault.
student@scgc:~/config-files$ ansible-playbook --ask-vault-pass --ask-pass sshd.yml SSH password: Vault password: PLAY [remote] ********************************************************************* TASK [Gathering Facts] ************************************************************ ok: [10.0.0.2] TASK [Set host variables] ********************************************************* ok: [10.0.0.2] TASK [Ensure sshd is at the latest version] *************************************** ok: [10.0.0.2] TASK [Ensure google-authenticator is at the latest version] *********************** changed: [10.0.0.2] TASK [Copy Google Authenticator config file] ************************************** changed: [10.0.0.2] TASK [Write the sshd configuration file] ****************************************** changed: [10.0.0.2] TASK [Write the PAM configuration file] ******************************************* changed: [10.0.0.2] RUNNING HANDLER [restart sshd] **************************************************** changed: [10.0.0.2] PLAY RECAP ************************************************************************ 10.0.0.2 : ok=8 changed=5 unreachable=0 failed=0
You should now be able to login using the password and the Google Authenticator.
student@scgc:~$ ssh student@10.0.0.2 Password: Verification code: Password: Verification code: Linux puppet 4.19.0-8-amd64 #1 SMP Debian 4.19.98-1 (2020-01-26) x86_64 The programs included with the Debian GNU/Linux system are free software; the exact distribution terms for each program are described in the individual files in /usr/share/doc/*/copyright. Debian GNU/Linux comes with ABSOLUTELY NO WARRANTY, to the extent permitted by applicable law. student@puppet:~$
sshpass is not aware it is required.