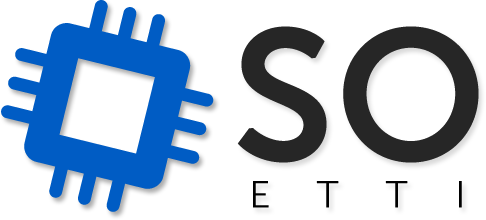Laborator 05 - Procese; semnale; pipe-uri
Cheat sheet
| Comandă | Descriere scurtă |
|---|---|
su | switch user - schimbă utilizatorul în sesiunea curentă |
ps | afișează informații despre porcesele active în sistem |
top | afișează informații despre porcese în mod interactiv |
pstree | ierarhia de procese |
| | pipe |
kill | trimite un semnal unui proces identificat prin PID |
pkill | caută un proces după nume și îi transmite un semnal |
fg | trece un proces în foreground |
& | lansează un proces în background running |
bg | trece un proces din background din stopped în running |
mkfifo | crează un pipe cu nume |
nohup | rulează o comandă ce va ignora semnalul SIGHUP |
Suport laborator
Arhivă laborator
Introducere
Vizualizarea proceselor din sistem
Pentru a afișa informații despre procesele active, putem utiliza ps. Fără nici un argument, listează procesele deschise din terminalul curent. Apar doar două procese: shell-ul bash și procesul ps:
student@uso:~$ ps PID TTY TIME CMD 3821 pts/1 00:00:00 bash 3877 pts/1 00:00:00 ps
Dacă adăugăm argumentele -ef comenzii anterioare se vor afișa toate procesele ce rulează în sistem:
student@uso:~$ ps -ef UID PID PPID C STIME TTY TIME CMD root 1 0 0 19:37 ? 00:00:00 /sbin/init root 2 0 0 19:37 ? 00:00:00 [kthreadd] root 3 2 0 19:37 ? 00:00:00 [ksoftirqd/0] root 6 2 0 19:37 ? 00:00:00 [migration/0] root 7 2 0 19:37 ? 00:00:00 [watchdog/0] root 8 2 0 19:37 ? 00:00:00 [migration/1] root 10 2 0 19:37 ? 00:00:00 [ksoftirqd/1] root 12 2 0 19:37 ? 00:00:00 [watchdog/1] root 13 2 0 19:37 ? 00:00:00 [cpuset] root 14 2 0 19:37 ? 00:00:00 [khelper] root 15 2 0 19:37 ? 00:00:00 [kdevtmpfs] root 16 2 0 19:37 ? 00:00:00 [netns] root 18 2 0 19:37 ? 00:00:00 [sync_supers] [...]
Consultând man, observăm:
-e Select all processes. Identical to -A. -f Do full-format listing.
Putem folosi man ps împreună cu opțiunea de căutare pentru a găsi descrierea câmpurilor afișate:
uid UID see euid. (alias euid). euid EUID effective user ID (alias uid). pid PID process ID number of the process. ppid PPID parent process ID. c C processor utilization. Currently, this is the integer value of the percent usage over the lifetime of the process. start_time START starting time or date of the process. tname TTY controlling tty (terminal). time TIME cumulative CPU time, "[DD-]HH:MM:SS" format. ucmd CMD see comm. comm COMMAND command name (only the executable name).
Informații detaliate despre procesele care ruleaza în sistem pot afișate și folosind argumentele aux. În acest caz argumentele comenzii ps nu sunt prefixate de caracterul -. Este cazul argumentelor date în format BSD.
student@uso:~$ ps aux USER PID %CPU %MEM VSZ RSS TTY STAT START TIME COMMAND root 1 0.0 0.0 24456 2416 ? Ss 19:37 0:00 /sbin/init root 2 0.0 0.0 0 0 ? S 19:37 0:00 [kthreadd] root 3 0.0 0.0 0 0 ? S 19:37 0:00 [ksoftirqd/0] root 6 0.0 0.0 0 0 ? S 19:37 0:00 [migration/0] root 7 0.0 0.0 0 0 ? S 19:37 0:00 [watchdog/0] root 8 0.0 0.0 0 0 ? S 19:37 0:00 [migration/1] root 10 0.0 0.0 0 0 ? S 19:37 0:00 [ksoftirqd/1] root 12 0.0 0.0 0 0 ? S 19:37 0:00 [watchdog/1] root 13 0.0 0.0 0 0 ? S< 19:37 0:00 [cpuset] root 14 0.0 0.0 0 0 ? S< 19:37 0:00 [khelper] root 15 0.0 0.0 0 0 ? S 19:37 0:00 [kdevtmpfs] root 16 0.0 0.0 0 0 ? S< 19:37 0:00 [netns] root 18 0.0 0.0 0 0 ? S 19:37 0:00 [sync_supers] root 19 0.0 0.0 0 0 ? S 19:37 0:00 [bdi-default] root 20 0.0 0.0 0 0 ? S< 19:37 0:00 [kintegrityd] root 21 0.0 0.0 0 0 ? S< 19:37 0:00 [kblockd] root 22 0.0 0.0 0 0 ? S< 19:37 0:00 [ata_sff]
Există 3 formate pentru opțiunile unei comenzi:
- formatul lung (de exemplu
--help) - formatul GNU (ca în
ls -l) - formatul BSD (
ps aux)
Putem vedea semnificația argumentelor mai des folosite pentru ps, în toate cele 3 formate, rulând
ps --help
sau o comandă cu un argument nevalid.
student@uso:~$ ps --help ********* simple selection ********* ********* selection by list ********* -A all processes -C by command name -N negate selection -G by real group ID (supports names) -a all w/ tty except session leaders -U by real user ID (supports names) -d all except session leaders -g by session OR by effective group name -e all processes -p by process ID T all processes on this terminal -s processes in the sessions given a all w/ tty, including other users -t by tty g OBSOLETE -- DO NOT USE -u by effective user ID (supports names) r only running processes U processes for specified users x processes w/o controlling ttys t by tty *********** output format ********** *********** long options *********** -o,o user-defined -f full --Group --User --pid --cols --ppid -j,j job control s signal --group --user --sid --rows --info -O,O preloaded -o v virtual memory --cumulative --format --deselect -l,l long u user-oriented --sort --tty --forest --version -F extra full X registers --heading --no-heading --context ********* misc options ********* -V,V show version L list format codes f ASCII art forest -m,m,-L,-T,H threads S children in sum -y change -l format -M,Z security data c true command name -c scheduling class -w,w wide output n numeric WCHAN,UID -H process hierarchy
Informațiile oferite de utilitarul ps se pot filtra specificând un set de argumente. Spre exemplu, pentru a afișa doar procesele deținute de utilizatorul student, rulăm comanda:
student@uso:~$ ps -u student PID TTY TIME CMD 2038 ? 00:00:00 x-session-manag 2086 ? 00:00:00 ssh-agent 2089 ? 00:00:00 dbus-launch 2090 ? 00:00:01 dbus-daemon 2154 ? 00:00:00 start_kdeinit 2155 ? 00:00:00 kdeinit4 2156 ? 00:00:00 klauncher 2158 ? 00:00:04 kded4 2163 ? 00:00:00 bluedevil-helpe 2165 ? 00:00:00 obex-data-serve 2337 ? 00:00:00 bluedevil-monol 2339 ? 00:00:00 kglobalaccel
Alternativ putem rula și
student@uso:~$ ps U student PID TTY STAT TIME COMMAND 2038 ? Ss 0:00 /bin/sh /usr/bin/x-session-manager 2086 ? Ss 0:00 /usr/bin/ssh-agent /usr/bin/dbus-launch --exit-with-session x-session-manager 2089 ? S 0:00 /usr/bin/dbus-launch --exit-with-session x-session-manager 2090 ? Ss 0:01 //bin/dbus-daemon --fork --print-pid 5 --print-address 7 --session 2154 ? S 0:00 /usr/lib/kde4/libexec/start_kdeinit +kcminit_startup 2155 ? Ss 0:00 kdeinit4: kdeinit4 Running... 2156 ? S 0:00 kdeinit4: klauncher [kdeinit] --fd=9 2158 ? Sl 0:04 kdeinit4: kded4 [kdeinit] 2163 ? S 0:00 /usr/bin/bluedevil-helper 2165 ? S 0:00 /usr/bin/obex-data-server --no-daemon 2337 ? S 0:00 /usr/bin/bluedevil-monolithic 2339 ? S 0:00 /usr/bin/kglobalaccel 2341 ? Sl 0:00 /usr/bin/kwalletd 2344 ? S 0:00 /usr/bin/kactivitymanagerd
- (în stil GNU). Cu toate acestea, în unele cazuri forma BSD este mai potrivită.
Pipe-uri anonime
Caracterul | (pipe) este folosit pentru a înlănțui 2 comenzi, legând ieșirea standard a primei comenzi la intrarea standard a celeilalte, așa cum arată și figura următoare:
Folosind > și < putem face ca o comandă să scrie într-un fișier sau să citească dintr-un fișier. Folosind | fișierul nu mai este necesar.
Foreground & Background
Diagrama următoare arată stările în care se poate afla un proces și cum se trece dintr-o stare în alta.
După cum se poate observa din diagramă, pentru a aduce un proces din background în foreground utilizăm comanda fg. Fără nici un parametru, aduce în foreground ultimul proces trimis în background.
Pentru a vedea ce procese se află în fundal utilizăm jobs. Astfel putem afla id-ul unui job și îl putem folosi pentru a aduce în foreground job-ul respectiv.
fg $jobID
Unde $jobId se va înlocui cu ID-ul job-ului respectiv.
Pentru a porni un proces direct în background, folosim &. De exemplu, pentru a deschide fișierul beatles utilizând vim direct în background folosim:
vim beatles &
& procesul pornește în background și își începe execuția (este în running) iar când utilizăm Ctrl-z acesta este stopped.
Pentru a trece din stopped în running utilizăm bg.
procfs
procfs este un sistem de fișiere virtual, adică datele nu se găsesc pe un suport fizic permanent (hard disk). Fiecare fișier oferă informații despre sistem și este stocat fizic în RAM. procfs este montat în /proc.
Informații despre un proces găsim în directorul din /proc care are ca nume PID-ul procesului. Pe scurt, câteva dintre acestea:
exe- link către executabilul ce a creat procesulcmdline- comanda utilizată pentru crearea procesuluifd- fișierele deschisemaps- zonele de memorie ale procesului
Daemon
Un daemon este un tip de proces care rulează în background și se detașează de terminalul de control. Un astfel de proces nu va accepta comenzi de la tastatură.
Putem comunica cu un daemon prin:
- fișiere de configurare
- semnale
De obicei, procesele care sunt daemoni au numele terminat în d (sshd), dar nu este o regulă.
Pachetele ce conțin daemoni de obicei au script-uri de control, localizate în /etc/init.d/. Acestea sunt folosite pentru pornire/oprire și acceptă un argument dintre:
- start
- stop
- restart
Semnale
Unul din mecanismele prin care se poate comunica între procese sunt semnalele. Un utilizator poate trimite un semnal unui proces folosind comanda kill.
Pentru a vedea toate semnalele care se pot trimite unui proces utilizăm kill -l.
student@uso:~$ kill -l 1) SIGHUP 2) SIGINT 3) SIGQUIT 4) SIGILL 5) SIGTRAP 6) SIGABRT 7) SIGBUS 8) SIGFPE 9) SIGKILL 10) SIGUSR1 11) SIGSEGV 12) SIGUSR2 13) SIGPIPE 14) SIGALRM 15) SIGTERM 16) SIGSTKFLT 17) SIGCHLD 18) SIGCONT 19) SIGSTOP 20) SIGTSTP 21) SIGTTIN 22) SIGTTOU 23) SIGURG 24) SIGXCPU 25) SIGXFSZ 26) SIGVTALRM 27) SIGPROF 28) SIGWINCH 29) SIGIO 30) SIGPWR 31) SIGSYS 34) SIGRTMIN 35) SIGRTMIN+1 36) SIGRTMIN+2 37) SIGRTMIN+3 38) SIGRTMIN+4 39) SIGRTMIN+5 40) SIGRTMIN+6 41) SIGRTMIN+7 42) SIGRTMIN+8 43) SIGRTMIN+9 44) SIGRTMIN+10 45) SIGRTMIN+11 46) SIGRTMIN+12 47) SIGRTMIN+13 48) SIGRTMIN+14 49) SIGRTMIN+15 50) SIGRTMAX-14 51) SIGRTMAX-13 52) SIGRTMAX-12 53) SIGRTMAX-11 54) SIGRTMAX-10 55) SIGRTMAX-9 56) SIGRTMAX-8 57) SIGRTMAX-7 58) SIGRTMAX-6 59) SIGRTMAX-5 60) SIGRTMAX-4 61) SIGRTMAX-3 62) SIGRTMAX-2 63) SIGRTMAX-1 64) SIGRTMAX
Putem transmite anumite semnale utilizând combinații de taste. De exemplu:
Ctrl-c⇒ SIGINTCtrl-z⇒ SIGTSTPCtrl-\⇒ SIGQUIT
Exerciții
1. ps
Analizați procesele care rulează în sistem folosind ps.
- Afișați procesele care au fost deschise din terminalul curent.
student@uso:~$ ps
- Afișați toate procesele care rulează în sistem. Folosiți
man ps(sau secțiuneaIntroducere) pentru a găsi parametrii corespunzători. Încercați să găsiți mai multe soluții.
student@uso:~$ ps -ef
student@uso:~$ ps aux
- Ce reprezintă fiecare câmp din output? Folosiți
manpentru a afla. - Afișați doar procesele lansate de utilizatorul
student. Folosițiman pssau--helppentru a afla argumentele corespunzătoare.
2. top
Utilitarul ps poate fi folosit pentru a “face o poză” proceselor sistemului la un anumit moment de timp. Pentru a vizualiza informații în timp real, folosim top.
- Rulați comanda
student@uso:~$ top
- Se vor afișa primele procese sortate după gradul de folosire al procesorului.
- Parametrii acestei comenzi sunt similari comenzii
ps. Folosițitoppentru a lista doar procesele utilizatoruluistudent.
student@uso:~$ top -u student
- Dacă tastați
hîn timp cetoprulează, se afișează un ecran informativ in care sunt listate comenzile interactive acceptate detop. De exemplu, dacă tastațiuputeți selecta interactiv ce utilizatori să fie afișați. - Porniți o instanță nouă de
topși afișați procesele utilizatoruluiroot.
3. Ierarhia de procese
- Utilitarul
pstreeafișează sub formă arborescentă toate procesele existente în momentul lansării lui. Utilizândstudent@uso:~$ pstree
identificați primul proces creat la lansarea sistemului de operare (rădăcina arborelui).
- Identificați PID-ul acestui proces folosind
ps. Folosiți argumentul-Cpentru a specifica numele executabiluluiinit.
4. Timpul de execuție
Pentru a afla cât timp a rulat un anumit proces, se poate folosi comanda time.
- Rulați
student@uso:~$ time sleep 3
Output-ul comenzii time conține trei valori de timp: real, user, sys.
- Folosiți pagina de man pentru a afla ce reprezinta fiecare valoare.
To run the command `ls -Fs' and show just the user, system, and total time: time -f "%E real,%U user,%S sys" ls -Fs [...] E Elapsed real (wall clock) time used by the process, in [hours:]minutes:seconds. U Total number of CPU-seconds that the process used directly (in user mode), in seconds. S Total number of CPU-seconds used by the system on behalf of the process (in kernel mode), in seconds.
5. Sistemul de fișiere procfs
- Deschideți cu editorul
vimun fișier nou numitbeatles. Scrieți “we all live in a yellow submarine” în fisier și salvați fișierul. Nu iesiți dinvim. - Într-un alt terminal, folosiți
pspentru a identifica PID-ul procesuluivimpornit. Hint: Folosiți argumentul-Cal utilitaruluips.
- Rulați comanda
cd /proc/$PID(înlocuiți$PIDcu PID-ul găsit anterior). Listați conținutul directorului în care vă aflați.- Link-ul
exepointează către executabilul ce a creat procesul. Care este acesta pentru cazul nostru? - Fișierul
cmdlineconține linia de comandă folsoită pentru lansarea în execuție a procesului. Verificați conținutul fișierului folosindcat. - Folderul
fdconține legături simbolice către descriptorii de fișier folosiți de proces. Primii 3 descriptori sunt cei standard (0: stdin, 1: stdout, 2: stderr).
- Închideți sesiunea de vim deschisă anterior. Reveniți în terminalul în care ați vizualizat structura lui
procfs. Listați conținutul directorului. Ce observați?
6. uptime
- Rulați comanda
uptime. Folosind pagina de man a utilitarului, identificați ce reprezintă cele trei numere de laload average.
student@uso:~$ man uptime [...] uptime gives a one line display of the following information. The current time, how long the system has been running, how many users are currently logged on, and the system load averages for the past 1, 5, and 15 minutes.
Faceți fișierul uptime_ex din arhiva de laborator executabil și rulațil astfel:
student@uso:~/Downloads/lab05$ chmod +x uptime_ex student@uso:~/Downloads/lab05$ ./uptime_ex
- Execuția acestuia dureză câteva secunde. În timp ce executabilul
uptime_exrulează, executați într-un terminal separat comandauptimede câteva ori la rând.
Cum variază valorile numerice de load? Ce credeți că face programul?
7. Pipe-uri anonime
- În directorul
~creați un director numit1960s, și în el creați fișierele următoare:
student@uso:~/1960s$ touch Ticket-to-Ride_TheBeatles.txt Yesterday_TheBeatles.txt Penny-Lane_TheBeatles.txt student@uso:~/1960s$ touch Satisfaction_RollingStones Brown-Sugar_RollingStones Wild-Horses_RollingStones Play-With-Fire_RollingStones student@uso:~/1960s$ touch Hey-Jude_TheBeatles student@uso:~/1960s$ touch Rainy-Day-Women_BobDylan
- Ne interesează drepturile fișierelor ce conțin
TheBeatlesîn nume.- Deplasați-vă în directorul nou creat (1960)
- Creați un fișier numit
temp_filece conține output-ul comenziils -l. Hint: folosiți redirectări. - Rulați următoarea comandă
student@uso:~/1960s$ grep TheBeatles temp_file
Ce observați?
- Ștergeți fișierul
temp_file
grep citește fișierul primit ca parametru și afișează doar liniile ce se potrivesc cu un anumit șablon. Mai multe detalii într-un laborator ulterior.
- Folosiți pipe-uri anonime pentru a obține același rezultat. Hint:
|.
student@uso:~/1960s$ ls -l | grep TheBeatles
- Rulați comanda
student@uso:~/1960s$ ls -l | cat | cat | cat | cat | cat | cat
- Câte fișiere ar fi fost necesare dacă nu foloseam pipe-uri?
8. Semnale
Utilizați kill -l pentru a vedea toate semnalele care se pot trimite unui proces.
Faceți programul signal_test din arhiva de laborator executabil și rulați-l:
student@uso:~$ chmod +x signal_test student@uso:~$ ./signal_test
- Deschideți un alt terminal și aflați PID-ul procesului creat anterior. Folosiți
pidof. Alternativ, puteți folosi comandapgrep.
- Din cel de-al doilea terminal, trimiteți 5 semnale diferite (nu trimiteți -9, SIGKILL) procesului creat. Utilizați atât
killcât șipkill. - Ce semnal transmite
pkilldacă nu este nici unul precizat explicit?
- În terminalul în care programul
signal_testrulează, tastați, pe rând combinațiile de taste următoare și observați ce semnale se trimit: CTRL-ZCTRL-CCTRL-\
La final, pentru a opri procesul signal_test, rulați comanda:
student@uso:~$ kill -9 $(pidof signal_test)
Observați că semnalul 9 (SIGKILL) nu poate fi tratat de nici o aplicație.
9. xkill
Pentru a forța închiderea unei aplicații grafice se poate folosi comanda xkill.
- Din interfața grafică deschideți
gedit - Deschideți un terminal. Tastați comanda
xkill.
În terminal a apărut mesajul:
Select the window whose client you wish to kill with button 1
Ce formă are mouse-ul?
Dați click undeva în interiorul ferestrei gedit.
10. fg. Operatorul &.
- Utilizând
vim, deschideți fișierulTheBeatles:
vim TheBeatles
- Scrieți textul
John Lennonîn fișier. - Tastați
Ctrl-Z. Procesul este trimis în background. Dacă nu vă amintiți, puteți folosi signal_test pentru a vedea ce semnal transmiteCtrl-Z. - Folosiți
psîn același terminal pentru a lista procesele pornite în cadrul terminalului - Procesul
vimse află în background. Reveniți la el. Hint: fg - Trimiteți-l din nou în fundal (
Ctrl-Z). Porniți un alt procesvim, direct în fundal cu
vim &
- Folosiți
jobspentru a vedea toate procesele care se află în fundal. - Aduceți înapoi în foreground prima instanță de
vimdeschisă.
11. bg. Variabila $!
Rulați comanda
student@uso:~$ cat /dev/random
/dev/random este acela de a genera octeți aleatori. Este normal să vedeți caractere ciudate.
Pe ecran vor fi afișate caractere random. Trimiteți procesul în fundal utilizând semnalul SIGSTOP (Ctrl-Z).
- Observați că procesul a fost trecut în starea
Stopped. Folositipspentru a vedea ca procesul apare în output. - Aduceți procesul în starea
runningfără a îl aduce în foreground.student@uso:~$ bg
- Trimiteți semnalul
SIGKILLutilizândkillprocesuluicatdin background folosindkillfără a scrie explicit pid-ul procesului.
$! este PID-ul ultimului proces aflat în background.
student@uso:~$ kill -9 $!
12. htop
Instalați pachetul htop folosind apt-get (aduceți-vă aminte din laboratorul 2 cum instalați pachete). Deschideți o instanță de vim.
Într-un alt terminal, rulați comanda
student@uso:~$ htop
Observați că informațiile afișate sunt cele din top dar interfața este mult mai ușor de folosit.
Afișați detalii despre procesul vim, detalii referitoare la fișierele deschise și la zonele de memorie folosite (folosiți tasta l)
l13. less. more
Folosind ps și listarea tuturor proceselor, determinați PID-ul procesului gnome-panel.
NU folosiți scroll sau parametrul -C. Folosiți less sau more pentru a prelucra outputul ps. Apăsați q pentru a părăsi less.
Observați că less permite operații mai avansate decât more. Se spune frecvent că ”less is more”
student@uso:~$ ps -e | less
14. Pipe-uri cu nume
Un tip special de fișiere unix sunt pipe-urile cu nume. Acestea au o reprezentare fizică pe disc.
Creați un pipe cu numele twitter:
student@uso:~$ mkfifo twitter
Listați în format lung informații despre acest fișier. Ce observați?
Scrieți mesajul “USO rU1z” în fișierul twitter, folosind echo.
Deschideți un alt terminal și afișați conținutul fișierului twitter folosind cat. Ce observați?
Încercați să afișați din nou conținutul fișierului.
Ce se întâmplă dacă revenim în primul terminal și încercăm să scriem un nou mesaj în fișier?
| Terminal 1 | Terminal 2 |
| ls -l twitter | |
| echo “USO rU1z” > twitter | |
| cat twitter | |
| cat twitter | |
| echo “It works!” > twitter |
15. Find out PIDs
Folosiți ps și grep pentru a afla PID-ul terminalului curent.
Ce se întâmplă dacă aveți mai multe sesiuni deschise?
$$ este o variabilă de mediu specială care conține PID-ul procesului curent.
Determinați PID-ul terminalului curent.
Determinați PID-ul procesului părinte. (folosiți variabila de mediu $PPID)
Aflați numele procesului părinte. (ps și grep)
student@uso:~$ ps -e | grep bash student@uso:~$ echo $$ student@uso:~$ echo $PPID student@uso:~$ ps -e | grep $PID #replace $PID cu cel obținut anterior
16. pgrep
Deschideți editorul vi.
Într-un alt terminal, folosiți comanda pgrep pentru a afișa numele și pid-ul tuturor proceselor vi din sistem.
Căutați parametrul -l în man pgrep și folosiți-l pentru a completa lista de PID-uri obținută anterior cu date despre numele proceselor.
Cum ați putea afișa doar procesele vi, fără a afișa și procesele ale căror nume conțin grupul de litere vi? Căutați în man după “exactly”.
17. Daemon
Rulați programul signal_test din arhivă astfel:
student@uso:~$ ./signal_test 42
- Programul creează un daemon. Folosiți un procedeu pentru a afla PID-ul procesului creat.
student@uso:~$ pgrep signal_test
- Navigați către directorul din
/proccorespunzător procesului. Listați filedescriptorii deschiși de proces, în format lung. Ce observați?
student@uso:~$ cd /proc/$(pgrep signal_test) student@uso:/proc/<pid>$ ls -l fd
Instalați pachetul apache2.
Verificați că există un proces apache2 care rulează. Acesta este un exemplu de daemon al unui server web. Ce utilizator deține procesul apache?
apache2 se instalează împreună cu un script care permite interacțiunea facila cu acesta. Folosind /etc/init.d/apache2 împreună cu argumentul stop opriți procesul apache. Acest script trimite un semnal daemonului Apache. Ca rezultat, daemonul se va închide. Din contul cărui utilizator trebuie trimis semnalul?
student@uso:~$ sudo apt-get install apache2 student@uso:~$ ps -e | grep apache2 student@uso:~$ sudo /etc/init.d/apache2 stop
18. Nohup
Porniți un proces folosind comanda ping -c 10000 google.com într-un terminal.
Închideți acest terminal și verificați (folosind ps și htop) dacă procesul ping mai există.
student@uso:~$ ping -c 10000 google.com #Alt-F4 (Enter) student@uso:~$ ps -e | grep ping student@uso:~$ htop # căutam ping în output
Încercați același lucru și trimițând procesul ping în background prin folosirea &.
student@uso:~$ ping -c 10000 google.com & # Alt-F4 (Enter) student@uso:~$ ps -e | grep ping student@uso:~$ htop # căutam ping în output și nu-l găsim
Încercați și folosind nohup, trimițând procesul în background prin & (nohup ping -c 10000 google.com &)
student@uso:~$ nohup ping -c 10000 google.com & # Alt-F4 (Enter) student@uso:~$ ps -e | grep ping student@uso:~$ htop # căutam ping în output și îl găsim
nohup împreună cu & permite pornirea de procese ce nu vor fi terminate în momentul încheierii sesiunii curente.
19. disown
Rulați comanda ping 8.8.8.8 > /dev/null &. Procesul este rulat în background.
Închideți acest terminal și verificați (folosind ps și htop) dacă procesul mai există.
student@uso:~$ ping 8.8.8.8 > /dev/null & # close terminal student@uso:~$ ps -e | grep ping
Deschideți un alt terminal și rulați din nou ping 8.8.8.8 > /dev/null &. Procesul rulează în background.
Aflati pid-ul procesului ping și folosiți disown împreună cu pid-ul descoperit anterior, apoi închideți terminal-ul.
Ce se întâmplă cu procesul?
student@uso:~$ ping 8.8.8.8 > /dev/null & disown $(pidof ping) # close terminal student@uso:~$ ps -e | grep ping
disown este o comandă built-in a shell-ului care face ca un proces să nu se termine în momentul încheierii sesiunii curente.
20. Procese orfan
Demonstrați, pornind procese și trimițând semnalele corespunzătoare, că dacă terminăm părintele unui proces, atunci copii lui sunt preluați de procesul init.
Hint: porniți un xterm din interiorul altui xterm pornit din terminal și terminați primul xterm pornit.
pstree pentru vizualizare rapidă sau ps afișând și PPID.
0$ xterm 1$ xterm
Se închide primul xterm pornit.
2$ ps -eo cmd,pid,ppid | grep xterm
21. Screen
Instalați pachetul screen. Folosiți-l pentru a rula, în paralel, pagina de manual a programului screen, o instanță de vim și procesul corespunzător comenzii ping google.com.
Utilizând pagina de manual, determinați combinația de taste necesară pentru a părăsi screen fără a opri procesele care rulează.
Pentru a verifica, conectați-vă la sesiunea anterioară de screen.
Control-A număr navighează la fereastra număr
Control-A Control-D detașează screen
Resume la o sesiune se face cu screen -r