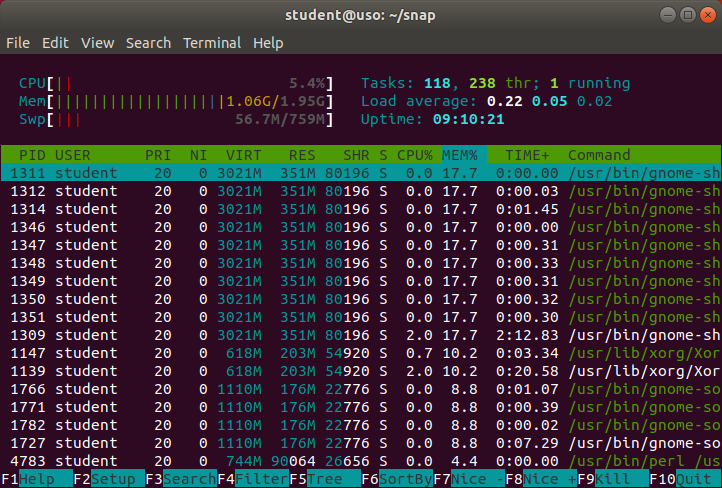Rularea aplicațiilor
Pornirea unei aplicații înseamnă că se alocă resursele sistemului (procesor, memorie, dispozitive de intrare/ieșire) pentru a rula aplicația. O aplicație care rulează, adică folosește resursele sistemului pentru a executa cod și a prelucra date, se numește proces. Atunci când pornim o aplicație, se creează un proces; atunci când oprim aplicația, sau când își încheie execuția, ne referim la încheierea execuției procesului.
Procesul este pornit dintr-un fișier executabil care conține codul (instrucțiunile) și datele aplicației. Fișierul executabil mai este numit și imaginea procesului. Fișierul executabil este un program. Spunem că procesul este un program aflat în execuție1).
Identificarea fișierului executabil al unei aplicații
Fișierul executabil al unei aplicații este încărcat în memoria sistemului și codul este executat; din acest moment spunem că aplicația rulează.
De exemplu aplicația Firefox (browser web) are asociat fișierul executabil /usr/bin/firefox; aplicația Vim (editor) are asociat fișierul executabil /usr/bin/vim; aplicația nano (editor de text) are asociat fișierul executabil /usr/bin/nano. Putem identifica fișierul executabil al unei aplicații folosind comanda which, urmată de comanda pentru pornirea aplicației ca mai jos:
student@uso:~$ which firefox /usr/bin/firefox student@uso:~$ which vim /usr/bin/vim student@uso:~$ which nano /usr/bin/nano
Exercițiu: Identificați fișierul executabil al aplicațiilor / utilitarelor shutter, gedit, ls, df.
Investigarea proceselor
Un sistem de operare are de obicei mai multe aplicații care rulează, deci mai multe procese. Prea multe procese pot duce la o încărcare prea mare a sistemului, încetinind sau împiedicând funcționarea acestuia. Anumite procese pot consuma excesiv resurse afectând celelalte procese. De aceea, este util să investigăm procesele unui sistem și consumul de resurse al acestora.
Listarea proceselor
La nivel mai degrabă didactic, putem vizualiza lista de procese a unui sistem. Utilitarul ps afișează procesele curente în sistem (un snapshot al proceselor sistemului). La o rulare simplă, utilitarul ps afișează procesele din terminalul curent:
student@uso:~$ ps PID TTY TIME CMD 14897 pts/4 00:00:00 bash 14910 pts/4 00:00:00 ps
În terminalul curent (indicat de coloana TTY din afișare, adică terminalul pts/4) sunt două procese:
- procesul shell (
bash) în care rulăm comenzi care creează noi procese; - procesul de listare (
ps) pe care tocmai l-am lansat prin comandaps; practic se afișează pe sine
Pentru a afișa toate procesele sistemului folosim opțiunea -e (pentru everything) a utilitarului ps ca în comanda de mai jos:
student@uso:~$ ps -e PID TTY TIME CMD 1 ? 00:00:19 systemd 2 ? 00:00:00 kthreadd 4 ? 00:00:00 kworker/0:0H 6 ? 00:00:00 mm_percpu_wq 7 ? 00:00:09 ksoftirqd/0 8 ? 00:00:06 rcu_sched 9 ? 00:00:00 rcu_bh 10 ? 00:00:00 migration/0 11 ? 00:00:00 watchdog/0 [...]
Ierarhia proceselor
Un proces este creat de un alt proces. De exemplu, mai sus, procesul ps a fost creat dintr-un proces shell (bash). Procesul shell a fost, la rândul său, creat de un alt proces. Un proces are un proces părinte; un proces poate avea mai multe procese copil. Procesele sunt, așadar, parte dintr-o ierarhie.
Pentru a vizualiza ierarhia de procese, folosim utilitarul pstree:
student@uso:~$ pstree systemd-+-ModemManager---2*[{ModemManager}] |-NetworkManager-+-2*[dhclient] | `-2*[{NetworkManager}] [...] |-acpid |-avahi-daemon---avahi-daemon |-boltd---2*[{boltd}] |-colord---2*[{colord}] |-cron [...] |-systemd-+-(sd-pam) | |-gnome-terminal--+-bash | | `-3*[{gnome-terminal-}] [...]
În vârful ierarhiei de procese este procesul numit clasic init. În listarea de mai sus vedem că procesul din vârful ierarhiei este systemd. systemd2) este implementarea de init prezentă în cea mai mare parte a distribuțiilor Linux curente3).
Atributele proceselor
Utilitarul ps are o afișare tabelară a proceselor, fiecare coloană corespunzând unui atribut al proceselor. La o rulare simplă, așa cum am văzut mai sus sunt afișate patru coloane:
PID: reprezentând identificatorul procesuluiTTY: terminalul în care rulează procesul (apare?pentru un proces care nu are terminal - în general procesele de tip serviciu, numite și procese daemon nu au terminal)TIME: timpul de rulare pe procesor (în ore, minute, secunde)CMD: numele imaginii de proces (adică numele executabilului / programului din care a fost creat procesul)
Identificarea unui proces
PID (Process Id) este atributul esențial al procesului, un index care identifică procesul la nivelul sistemului. Un proces este identificat după PID, nu după numele executabilului (CMD). Putem avea mai multe procese create din același executabil, fiecare proces având PID-ul său4).
Pentru a verifica existența mai multor procese, o să creăm mai multe procese shell. Pentru început, deschidem mai multe sesiuni de terminal, folosind, de exemplu, Alt+F2 în mediul grafic și introducând comanda gnome-terminal în promptul creat. Apoi vizualizăm doar procesele create din executabilul bash rulând comanda:
student@uso:~$ ps -e | grep bash 2181 pts/1 00:00:00 bash 2194 pts/2 00:00:00 bash 2205 pts/3 00:00:00 bash 14750 pts/0 00:00:00 bash 14897 pts/4 00:00:00 bash
Obținem un rezultat precum cel de mai sus. Sunt cinci procese, toate create din executabilul bash, cu cinci PID-uri diferite: 2181, 2194, 2205, 14705, 14879.
Afișarea atributelor unui proces
Un proces are mai mult decât cele patru atribute afișate la o rulare simplă a utilitarului ps. Pentru a afișa mai multe atribute, folosim opțiunea -f (de la full format) sau opțiunea -F (de la extra full format), ca mai jos:
student@uso:~$ ps -f UID PID PPID C STIME TTY TIME CMD student 14897 14896 0 17:12 pts/4 00:00:00 -bash student 15026 14897 0 17:46 pts/4 00:00:00 ps -f student@uso:~$ ps -F UID PID PPID C SZ RSS PSR STIME TTY TIME CMD student 14897 14896 0 6056 5136 0 17:12 pts/4 00:00:00 -bash student 15027 14897 0 9728 3340 0 17:46 pts/4 00:00:00 ps -F
Desigur, putem să combinăm aceste opțiuni cu opțiunea -e de afișare a tuturor proceselor:
student@uso:~$ ps -ef UID PID PPID C STIME TTY TIME CMD root 1 0 0 Aug18 ? 00:00:19 /lib/systemd/systemd --system --deserialize 39 root 2 0 0 Aug18 ? 00:00:00 [kthreadd] root 4 2 0 Aug18 ? 00:00:00 [kworker/0:0H] root 6 2 0 Aug18 ? 00:00:00 [mm_percpu_wq] root 7 2 0 Aug18 ? 00:00:09 [ksoftirqd/0] root 8 2 0 Aug18 ? 00:00:06 [rcu_sched] root 9 2 0 Aug18 ? 00:00:00 [rcu_bh] root 10 2 0 Aug18 ? 00:00:00 [migration/0] root 11 2 0 Aug18 ? 00:00:00 [watchdog/0] [...]
Opțiunile -f și -F afișează și alte atribute ale procesului, precum:
UID: numele utilizatorului care deține procesulPPID: identificatorul procesului părinteC: procentul de procesor ocupatSTIME: timpul de pornire (start time)RSS: memoria RAM ocupată (resident set size)
Astfel de atribute sunt utile pentru a vedea care sunt procesele cele mai consumatoare de resurse (de exemplu procesor sau memorie).
Monitorizarea proceselor
Monitorizarea folosind htop
Utilitarul htop este un utilitar de monitorizare a proceselor în lumea Linux. Este echivalent Task Manager din Windows.
Monitorizarea proceselor este o activitate foarte importantă în administrarea unui sistem de calcul. Un proces care, intenționat sau nu, consumă abuziv resursele sistemului va duce la o proastă funcționare sau chiar la blocarea sistemului. De aceea, utilitarele de monitorizare a sistemului (și a proceselor) sunt diverse. Amintim:
iotop: utilitar pentru monitorizarea consumului de I/O al proceselorsysstat: o suită de utilitare pentru monitorizarea sistemului (procese, memorie, I/O, rețea)
Utilitarul htop rulează în linia de comandă prin introducerea comenzii htop și pornește, în terminal, o fereastră interactivă, ca în imaginea de mai jos:
htop este, de asemenea, un utilitar interactiv, un sumar al comenzilor ce pot fi folosite fiind prezentat în bara de jos a ferestrei sale. De exemplu, așa cum vedem și în imaginea de mai sus, cu ajutorul tastei F6 putem alege un atribut după care să sortăm procesele.
Oprirea proceselor. Semnale
Odată pornit, un proces rulează și consumă resursele sistemului. După ce execută codul din executabilul corespunzător, procesul își încheie execuția și eliberează resursele consumate. Dar anumite programe (de exemplu serverele) nu au un punct de oprire, ci rulează într-o buclă, teoretic la infinit. La fel, anumite programe (de exemplu un browser web) sunt interactive și își încheie execuția doar la acțiunea explicită a utilizatorului.
Deosebim astfel între următoarele tipuri de oprire a unui proces:
- Procesul ajunge la sfârșitul codului programului și își încheie execuția.
- Un comportament neașteptat sau o eroare în funcționarea programului cauzează încheierea execuției acestuia (crash).
- Utilizatorul execută o acțiune interactivă care trimite comanda de încheiere a execuției procesului: de exemplu folosirea tastei
qpentru a încheia un procestopsau folosirea butonuluixdintr-o aplicație grafică pentru a încheia execuția acesteia. - Utilizatorul sau sistemul de operare decide că un proces nu rulează corespunzător și decide terminarea acestuia.
Ultimul punct din pasul de mai sus, numit și terminarea unui proces (sau, informal, omorârea unui proces) este realizat, în Linux, prin folosirea semnalelor.
Folosirea semnalelor pentru omorârea proceselor
Ca să terminăm forțat (omorâm) un proces folosim semnale. Un semnal este o notificare trimisă de utilizator sau de sistemul de operare către un proces. Nu este obligatoriu ca un semnal să omoare procesul care îl primește, dar este cel mai des întâlnit comportament, și principala utilizare a semnalelor.
Ca să trimitem un semnal unui proces trebuie să știm PID-ul acestuia și folosim utilitarul kill urmat de PID-ul procesului. Se folosesc mai multe terminale in paralel. Adică, dacă pornim într-un terminal un proces sleep folosind comanda de mai jos:
student@uso:~$ sleep 60
în alt terminal vom afla PID-ul său (folosind pidof):
student@uso:~$ pidof sleep 9486
și apoi îl vom omorî (folosind kill):
student@uso:~$ kill 9486
Comanda kill primește ca argument PID-ul procesului de omorât, adică 9486.
Verificăm din nou dacă există un proces sleep folosind pidof:
student@uso:~$ pidof sleep student@uso:~$
Vedem din output că nu mai există procesul sleep, deci a fost omorât.
În terminalul inițial, în care am rulat comanda sleep, apare un mesaj care indică omorârea procesului:
student@uso:~$ sleep 60 Terminated
Folosirea semnalului SIGKILL
În anumite situații, folosirea utilitarului kill nu duce la omorârea procesului țintă. În această situație, vom transmite procesului țintă semnalul SIGKILL care este garantat că va omorî procesul. Adică, amuzant spus, SIGKILL este o bombă nucleară, un glonț care trece prin vesta anti-glonț, cianură de potasiu. Astfel, dacă pornim pe un terminal un proces sleep la fel ca mai sus, în alt terminal vom omorî procesul folosind semnalul SIGKILL ca mai jos:
student@uso:~$ pidof sleep 9834 student@uso:~$ kill -KILL 9834 student@uso:~$ pidof sleep student@uso:~$
Secvența de comenzi este similară secvenței anterioare cu excepția folosirii opțiunii -KILL la comanda kill care înseamnă trimiterea semnalului SIGKILL.
Efectul este similar dar, pe terminalul în care am rulat comanda sleep, apare un mesaj de forma:
student@uso:~$ sleep 60 Killed
Mesajul Killed este afișat atunci când un proces primește semnalul SIGKILL.
Exerciții: Oprirea proceselor
- Porniți în trei terminale diferite trei procese
sleep. Omorâți-le pe toate cu o singură comandă. PID-ul shellului curent poate fi aflat folosind comanda:
student@uso:~$ echo $$ 9477
- Omorâți shellul curent.
- Porniți o aplicație
vim. Porniți o aplicațiehtop. Porniți o aplicațiefirefox. Omorâți aceste procese folosind utilitarulkillintr-o singura comanda.
Exercițiu: Proces abuziv
Creați un fișier cpu_hog cu următorul conținut:
#!/bin/bash ( nohup dd if=/dev/zero of=/dev/null bs=8M > /dev/null 2>&1 & )
Folosiți scriptul cpu_hog pentru a porni un proces care consumă mult procesor. Îl porniți folosind o comandă de forma:
$ chmod +x cpu_hog $ ./cpu_hog
Scriptul cpu_hog pornește un proces care execută o buclă infinită.
Observați, cu ajutorul comenzii htop, că procesorul este încărcat. Identificați procesul cel mai consumator de resurse și omorâți-l (uitati-va dupa comanda care a declansat procesul). Observați, tot cu ajutorul comenzii htop, că acum procesorul nu mai este încărcat.
chmod +x cpu_hog pentru a putea executa scriptul cpu_hog. NU trebuie să o dăm de fiecare dată când rulăm scriptul, o dată este suficient.
init va exista în permanență în vârful ierarhiei de procese, indiferent de faptul că se va numi systemd, init, upstart sau altfel.