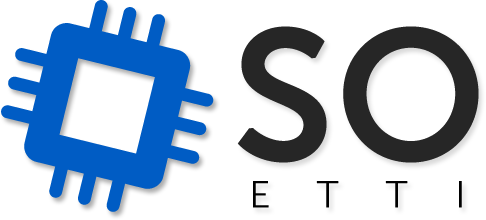Laborator 01 - Introducere
1. Prezentare
- Va rog sa va prezentati fiecare
- Sa spuneti ce asteptari aveti de la acest curs
2. Interfața grafică
Prezentare generală
Explorați interfața grafică:
- Bara de sus conține în partea stângă butonul Activities apoi titlul ferestrei curente, iar în partea dreapta zona de notificare: indicatoarele pentru calendar, sunet, rețea și numele utilizatorului curent.
- Atunci când cursorul mouse-ului este plasat peste butonul Activities, pe ecran vor apărea toate ferestrele deschise în centru, un meniu cu câteva aplicații în stânga și o fereastră de search în dreapta sus.
Pentru a lansa o aplicație, folosiți butonul Activities și căutați după numele acesteia. Puteți deschide un editor căutând “text” și un player de filme căutând “movie”.
Deschideți încă o instanță a unui browser folosind Activities.
Comutați între Browser și Editorul de text folosind Alt+Tab. Ce observați? Folosiți Alt+` pentru a comuta între ferestrele aceleiași aplicații.
Setările de sistem
Folosind butonul din partea dreapta sus care reprezintă numele utilizatorului, accesați meniul de sistem. System Settings vă va deschide o interfață comparabilă cu Control Panel din Windows.
Schimbați imaginea de fundal, folosind System Settings → Background.
Navigarea în fișiere
Mergeti la Activities si cautati Files, deschideți navigatorul de fișiere (acesta se numeste Nautilus). Directorul curent în care se deschide, este denumit Home și conține subdirectoare precum Downloads, Documents, Music, Photos.
/home/student. Directorul corespunzător din Windows ar fi C:\Users\Student.
Navigați prin structura de directoare și creați folosind click dreapta un director în interiorul Music cu numele artistului vostru preferat.
Extra
Încercați să restartați calculatorul. Unde se găsește butonul de restart?
3. Lista de discutii
- Va rog sa intrati pe lista de discutii SO-ETTI
- Folositi browser-ul Web (alte browsere nu functioneaza pe acesta sisteme)
- Aici veti putea pune intrebari legate de laboratoare, teme si alte subiecte legate de laborator
4. Instalarea programelor din interfata grafuca (GUI). Pidgin
Puteți vorbi cu prietenii și din Linux. Pidgin este un program de mesagerie instantanee cu suport pentru mai multe rețele (Yahoo Messenger, Google Talk, IRC, etc.).
- Deschideți managerul de aplicații folosind Activities, căutare după “synaptic package manager”.
- Vi se va cere parola, ca măsură de securitate. Aceasta este
studentpentru contulstudent.
- Căutați aplicația Pidgin, folosind căsuța de căutare din partea superioară a ferestrei.
- Marcați aplicația pentru instalare. Apoi apăsați butonul Apply care se găsește deasemenea în partea superioară a ferestrei.
După ce ați instalat aplicația Pidgin, porniți-o, folosind Activities. Autentificați-vă cu contul vostru de mesagerie pe rețeaua preferată.
- Nu vă faceți probleme dacă ați setat parola pe Remember. Calculatoarele revin la starea lor inițială după restart.
- Adăugați colegul din dreapta voastră dacă folosiți aceeași rețea.
- Pidgin stie sa se logheze cu mai multe conturi simultan. Adaugati un cont Bonjour, observati ce face acesta.
5. Linia de comandă
Majoritatea conceptelor din laboratorul de USO vor folosi mediul text ca suport. Interacțiunea este, în general, de tip comandă - răspuns, iar conceptul se numește “a lucra în linie de comandă”. Programul pe care îl folosim pentru a lansa comenzi se numește, prin abuz de limbaj, shell, terminal, sau consolă. Diferența dintre acești termeni va fi detaliată în alt laborator.
- Porniți un terminal. Găsiți aplicația în Dash căutând după “terminal”.
- Alternativ, puteți porni orice aplicație, dacă îi știți numele, folosind Alt-F2 și tastând numele. Terminalul nostru se numește gnome-terminal.
- Comanda
echoafișează pe ecran textul care o urmează. Afișați textul“Hello, World.”.
echo "Hello World"
- Puteți șterge ecranul folosind
clear, dar această comandă nu trebuie folosită în exces. Este util să vedem outputul comenzilor precedente. - Observați modul de interacțiune: pornim o comandă, îi dăm de la început argumentele (îi spunem ce să facă). Comanda produce rezultate și se termină. Putem apoi lansa o altă comandă. Comparați acest mod de lucru cu folosirea unui browser web: îl pornim și rămâne pornit în timp ce îi spunem ce să facă. În acest sens, un browser este interactiv.
Observați că înaintea fiecărei comenzi se află o linie de forma vlad@cormyr:~$ . Această linie, numită prompt, are rolul de a identifica utilizatorul, mașina curentă, și directorul în care ne aflăm. Mai jos este detaliat acest lucru:
Observați formularea user@host, asemănătoare cu o adresă de email.
~ (numit tilda) este o prescurtare pentru directorul home al utilizatorului. Fiecare utilizator are un asemenea director, de obicei în directorul /home (de exemplu /home/student). Corespondentul lui în Windows este C:\Documents and Settings\UserName\ sau C:\Users\UserName\.
7. Midnight Commander
Instalati programul mc (folosind interfata grafica de instalare a programelor). Acesta este un program de gestiune a fisierelor ce ruleaza in terminal (mod text).
Realizati urmatiarele:
- un director
- accesati meniul de sus
- schimbati modul de afisare al fisierelor in tabel
- vizualizati un fisier
- editati un fisier (alegeti mcedit la editor)
- un fisier (comanda mcedit)
8. LibreOffice
Echivalentul Microsoft Office este Libre Office. Acesta este compatibil cu Microsoft Office pana la un punct.
Programele importante sunt:
- Writer
- Calc
- Impress
Porniti fiecare dintre ele. Daca nu este instalat, va rog sa instalati LibreOffice.
9. Imagini si Grafica
Programele importante de grafica in Linux sunt:
- GIMP
- Inkscape
Va rog sa le instalati si sa le porniti.
10. Audio
Un program pentru ascultat muzica este Audacious. Va rog sa il ionstalati.
Acesta suporta skin-uri de Winamp, va rog sa descarcati de pe Internet un skin si sa il folositi.
11. Video
Programele mai cunoscute pentru vizualizare de filme sunt:
- VLC
- MPlayer
Va rog sa le instalati.
12. Tabbed terminals
În următoarele laboratoare, va trebui să rezolvați mai multe exerciții în linia de comandă. Trebuie să aveți o metodă clară de a le separa, pentru a putea demonstra ușor asistentului că ați rezolvat fiecare exercițiu.
- Folosiți, în terminal, click dreapta Open Tab. Puteți folosi scurtătura
Ctrl-Shift-T. - Puteți naviga între tab-uri folosind
Ctrl-PageUp/PageDown. - Pentru a sări direct la un tab, puteți folosi
Alt + <index>, unde index este o cifră de la 0 la 9 reprezentând indexul tab-ului - Pentru a închide un tab, folosiți comanda
exitsau combinațiaCtrl-D.
Deschideți trei taburi, afișând în fiecare dintre ele numărul lui, folosind echo.
Mașini virtuale
Prezentare pe proiector.