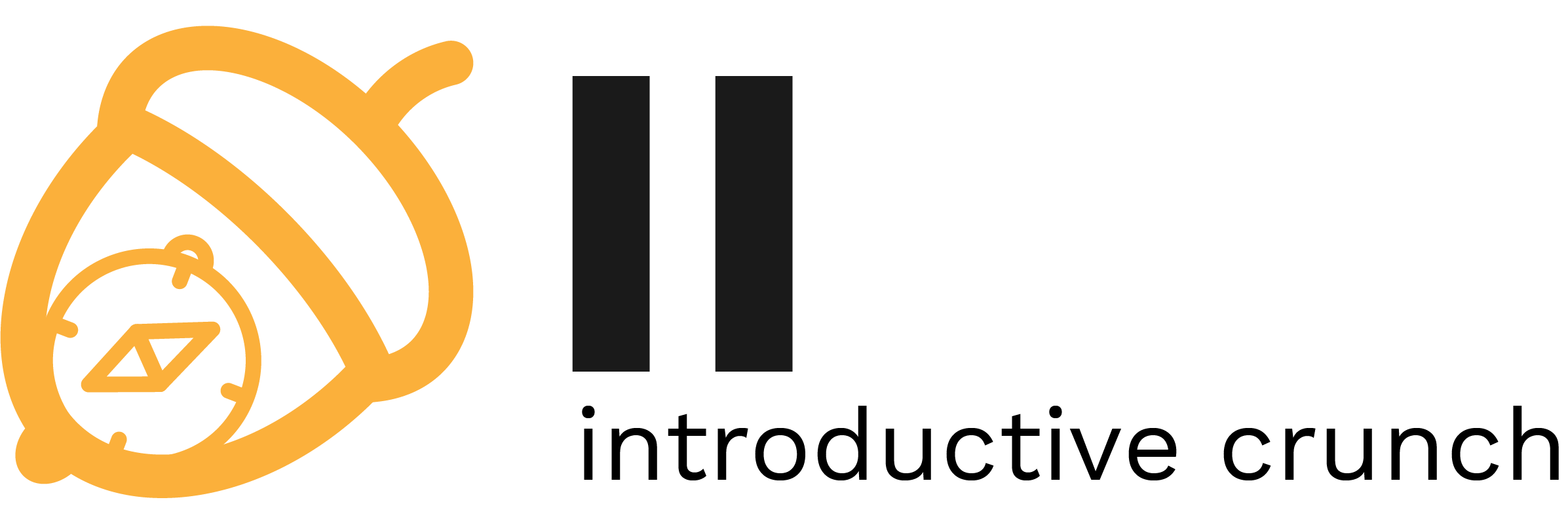01. [40p] zsh
bash is a wonderful shell but there are better alternatives for day-to-day use. One of these alternatives is zsh (pronounced “Z-shell”). zsh provides a more robust tab completion, easier navigation through directories and a larger selection of plugins, among many other. At the same time, it retains compatibility with bash features such as Word Designators or Modifiers.
In this exercise, you will install zsh and configure it with predefined themes and plugins.
[10p] Task A - Dependency installation
Pretty much everything you will install in Ubuntu (at least while you're still new to this) will be done via apt. apt is a CommandLine Interface (CLI) for the package management system (think Windows Store, but better). First thing you must do after a fresh install is to update your information about the packages available for download. Once you do, you'll be able to do a term search and install whatever you please.
$ sudo apt update $ apt search zsh
Note a few things:
- The first command is prefixed by sudo while the second isn't. sudo basically tells your shell to execute the remainder of the command (in this case
apt update) with “administrator privileges”. Updating your local package information is a sensitive operation that not every user should be able to do. But just searching for a packet (without installing it) is a harmless operation, so no need for sudo there. - The
apt search zshcommand returns a rather long list. This is because apt performs an approximate search in both the available package names and descriptions. If you want an exact match, try using a regular expression such as ^zsh$ which should be interpreted as: “beginning of the line, followed by the string 'zsh', followed by the end of the line”.
Anyway, moving forward we will want to use a popular collection of zsh configurations called oh-my-zsh. As such, we will need to install a few dependencies first:
$ sudo apt install curl wget git zsh fonts-powerline
These are pretty well known tools and you are very likely to use them again; here is a short description of each one:
- curl : tool for transferring data to/from servers (e.g.: sending an HTTP request and printing the page's HTML code).
- wget : non-interactive web downloader; fetches resources from URLs and saves them locally.
- git : a CLI for project versioning, enabling you to collaborate with other people; right now we'll use it only to download oh-my-zsh but we'll return to it in a future lab.
- zsh : basically, an improved bash and what we want to install / customize.
- fonts-powerline : this is not a tool, but a font set that is required to render the pointy bits of the agnoster theme. Will be useful for tmux in the next exercise as well.
[10p] Task B - oh-my-zsh
With this out of the way, let's download oh-my-zsh and copy their template configuration file in your HOME directory. Then change your user's default shell to zsh:
$ git clone https://github.com/ohmyzsh/ohmyzsh.git ~/.oh-my-zsh $ cp ~/.oh-my-zsh/templates/zshrc.zsh-template ~/.zshrc $ chsh -s $(which zsh)
Things to note here:
- Now you have a .oh-my-zsh directory in your home. The '.' before the name marks it as an invisible directory, so you will need to specify the
-aflag when you run ls. This directory contains all the sample themes, plugins and auto-complete scripts that zsh will use, so don't delete it. - .zshrc, like .bashrc, is the default configuration file that the shell will try to access on startup. If you want to change the theme or add plugins, this is the place to look.
- The default shell change that resulted because of chsh will not take effect until you relog to your current user. However, you can simply run zsh in your terminal and bash will be replaced by zsh.
- in case you are confused by
$(which zsh): this is called Command Substitution. Before the main command (i.e.: chsh) is executed, bash will interpretwhich zshseparately. It's output to stdout (in this case, /usr/bin/zsh, the location of zsh) will replace$(…). So the final form of the command you gave, after substitutions, will bechsh -s /usr/bin/zsh.
[10p] Task C - Theme customization
Notice how your zsh theme is different from the one in the GIF above? That's because your default is robbyrussell and that is agnoster (with a few tweaks). Take a look here and choose a theme that suits you. Then, edit .zshrc. When you're done editing the config file and you've saved the changes, source it for them to take effect:
$ source ~/.zshrc
[10p] Task D - Plugin customization
Finally, let's add a few plugins to our shell by editing the plugins variable in .zshrc. Note that plugins is a bash array and the elements are space-separated, not comma-separated.
- dirhistory : keeps track of your directory changes and lets you jump back and forth. Note that this is already available in ~/.oh-my-zsh/plugins/dirhistory/ .
- zsh-autosuggestions : gives you command completion suggestions based on your past commands. This plugin is not readily available in the plugins/ directory, so you will have to download it there first (HINT: scroll down in the repo's page and read the README).
- Alt + ← : go to previous directory
- Alt + → : undo previous directory back-jump
- Alt + ↑ : same as
cd ..
Some bash / zsh shortcuts that can work well with zsh-autosuggestions:
- Ctrl + ← : move cursor one word left
- Ctrl + → : move cursor one word right
- Ctrl + A : move cursor at start of line
- Ctrl + E : move cursor at end of line
- Ctrl + W : delete from start of word and until cursor
- Ctrl + R : reverse search for command in history