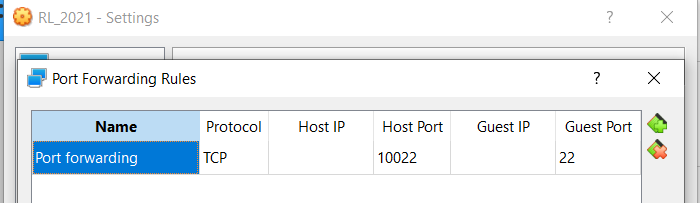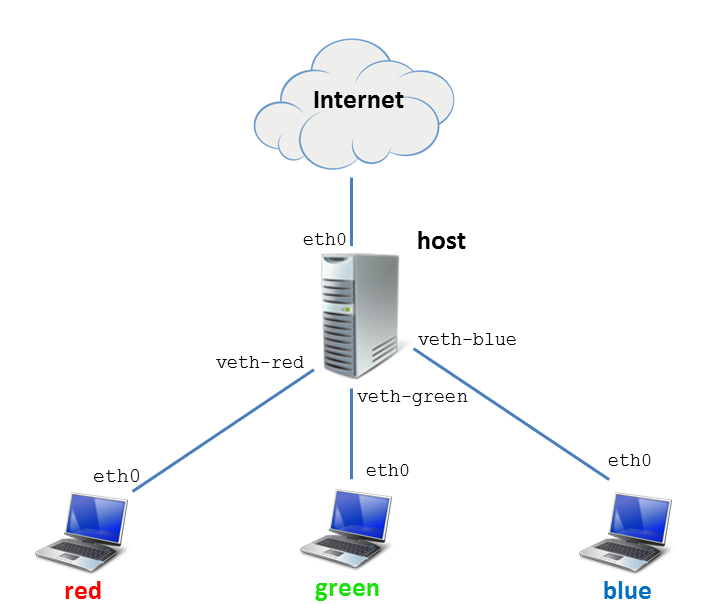Table of Contents
Mașină Virtuală
OpenStack
Aveți opțiunea de a folosi cloud-ul facultății (OpenStack) pentru a rezolva temele / laboratoarele la RL.
Pentru a porni o astfel de masină pentru prima dată, urmăriți tutorialul de la această adresă, cu următoarele puncte cheie / precizări:
- Adăugați o pereche de chei privată-publică pe
fep.grid.pub.ro(prin ssh) si copiați cheia publică pe OpenStack (folosind interfața web).- Notabil: Acest pas trebuie să-l faceți o singură dată, cheia rămânând activă tot anul școlar (sau până la prima greșeală de ștergere accidentală a acesteia pe fep :D).
- Când creați instanța de mașină virtuală (în fereastra “Launch instance”), folosiți setările:
- Dați un nume specific instantei, folositi numele vostru si numarul laboratorului (e.g., “Iulia Florea Lab 8”);
- În meniul din stânga, la Sources, căutați
RL 2024 rev 1și apăsați pe săgeată sus pentru a o selecta; - La Flavor, este suficient
m1.small, nu aveți nevoie de mai multe procesoare sau memorie mare; - La Networks, selectați
vlan9și apăsați pe săgeata sus pentru a o seta; - Acum puteti porni masina prin butonul Launch Instance!
- Odată pornit VM-ul, vă puteți conecta la el folosind pașii următori:
- Conectați-vă prin ssh la
fep.grid.pub.ro, apoi pe mașina virtuală proaspăt pornită prin IP-ul privat (10.9.x.x). Urmati pasii de mai jos: - De pe sistemul fizic, deschideti un terminal si realizati o sesiune SSH catre
fep.grid.pub.ro:student@mjolnir:~$ ssh <user moodle>@fep.grid.pub.ro
- Atentie!!
<user moodle>va fi înlocuit cu utilizatorul vostru!
- Din terminalul
fep, vă conectați mai departe la mașina voastră virtuală pe OpenStack:[iulia.florea@fep7-1 ~]$ ssh -i ~/.ssh/openstack.key student@10.9.x.y
- Atentie!! IP-ul masinii virtuale se obtine din interfata grafică a OpenStack.
Local VM
Ca alternativă la OpenStack, puteți descărca o mașină virtuală locală pe care s-o rulați pe propriul PC. Pentru aceasta, trebuie să aveți un program hypervizor instalat (e.g., VMware, VirtualBox, qemu+kvm.
Imaginea mașinii virtuale pentru laboratorul de RL (2023) o puteți descărca de la această adresă (GitHub Releases). Vedeți mai jos considerente de rulare în funcție de hypervizorul ales.
- Va trebui să vă creați mașină virtuală nouă în programul dorit, apoi să adăugați un disk nou existent unde alegeți fișierul descărcat
RL_2023*.vmdk. - Se recomandă utilizarea VMWare pentru o pregătire de cât mai ușoară a infrastructurii (VirtualBox are o ciudățenie la rețeaua NAT și nu e ușor să vă conectați prin SSH);
- Dacă, totuși, optați pentru VirtualBox, trebuie să aveți în vedere pașii suplimentari de mai jos pentru a o putea accesa prin ssh.
host) sunt (username:parola):
student:studentroot:student
În mod implicit vă puteți conecta prin SSH doar folosind utilizatorul student, urmând să treceți la root folosind comanda sudo su.
Topologie
Instrucțiuni de utilizare
- Vă recomandăm să folosiți
Puttysausshpentru a vă conecta la mașina virtuală și a putea lucra cât mai ușor.
- Există 3 containere cu numele:
red,greenșiblue. - Puteți sa va logați folosind utilizatorul
student, parolastudent. - Nu uitați să actualizați + rulați scriptul de pregătire a activității curente!
- Pentru repornirea containerelor:
docker restart [mn.red|mn.green|mn.blue]
- Pentru vizualizarea stării containerelor:
docker ps
- Din contul
rootde pe stațiahost, accesați containerele folosind comanda:go [red|green|blue]
- Pentru a ieși din consola containerelor utilizați comanda “exit”.