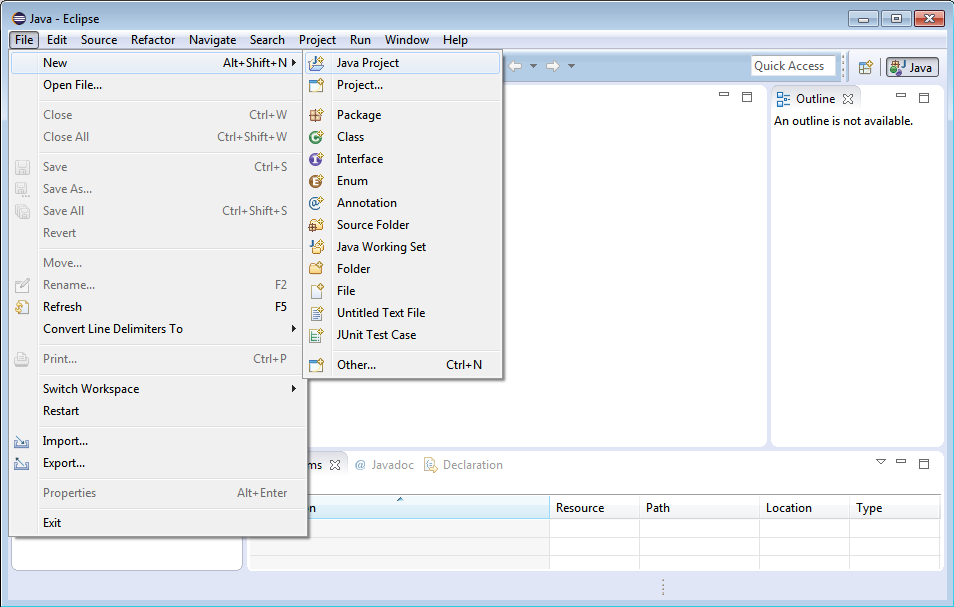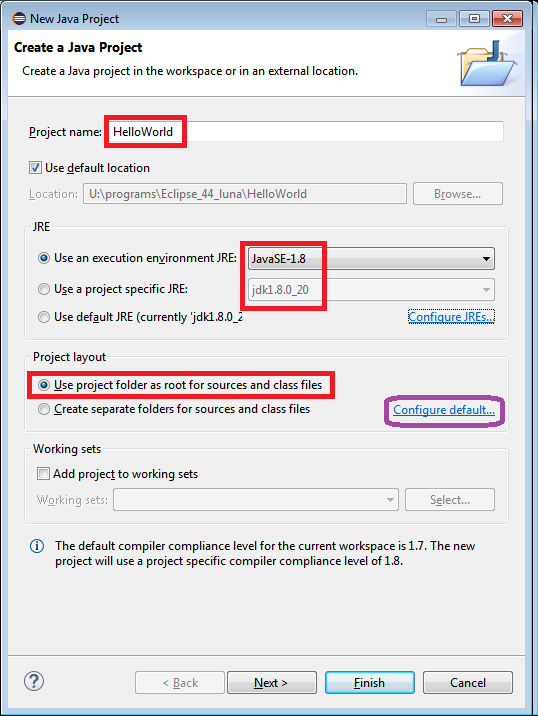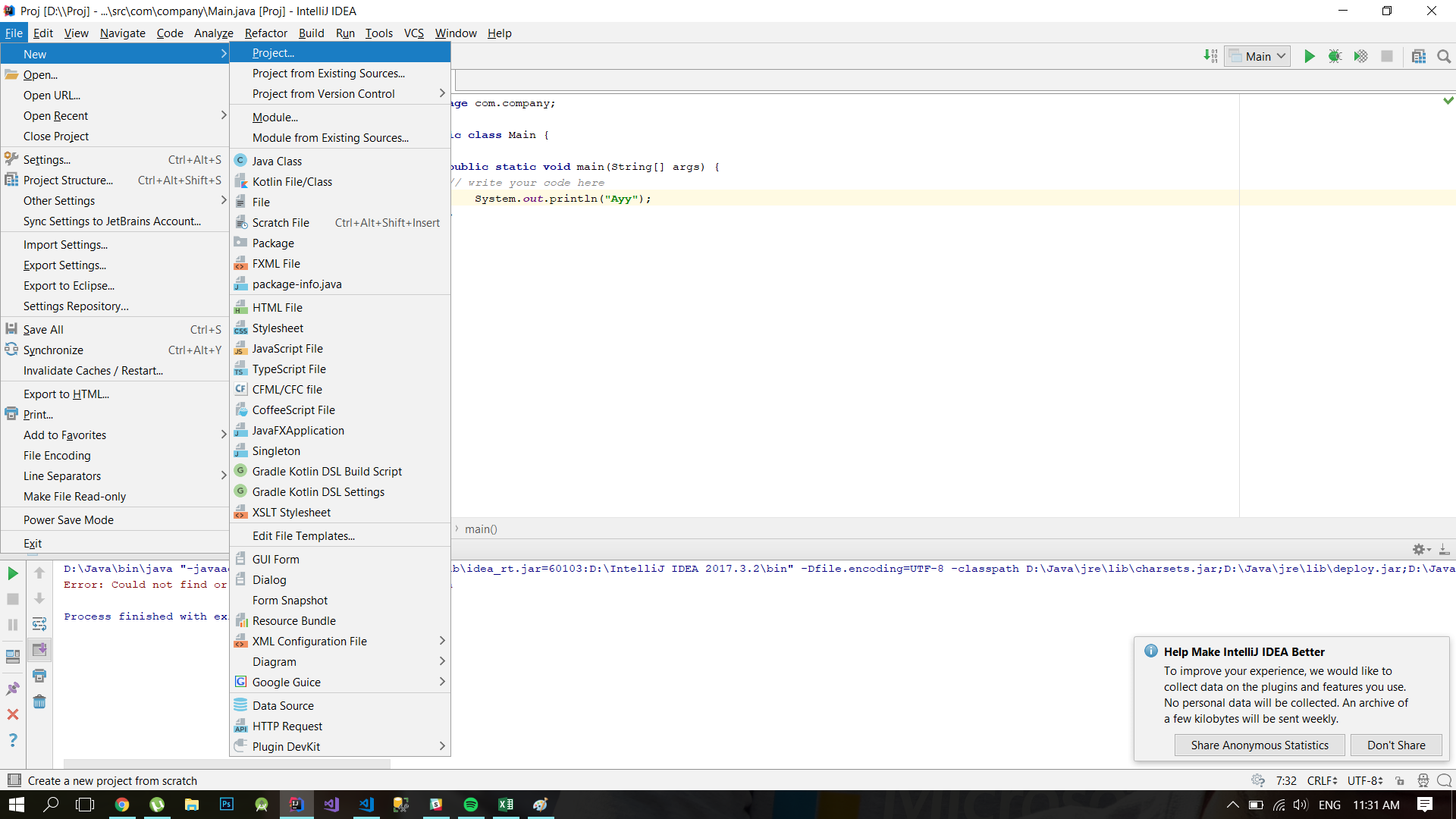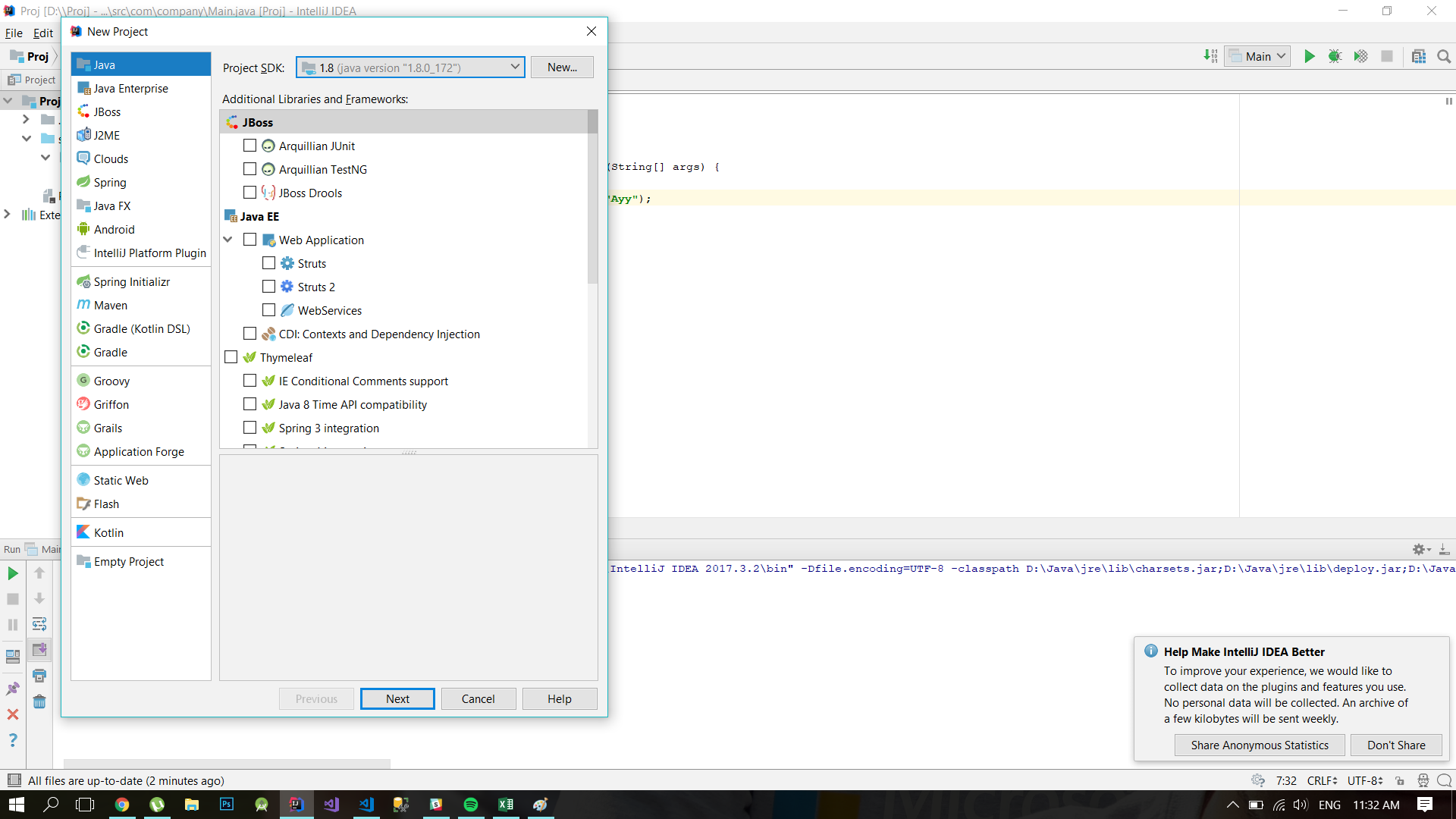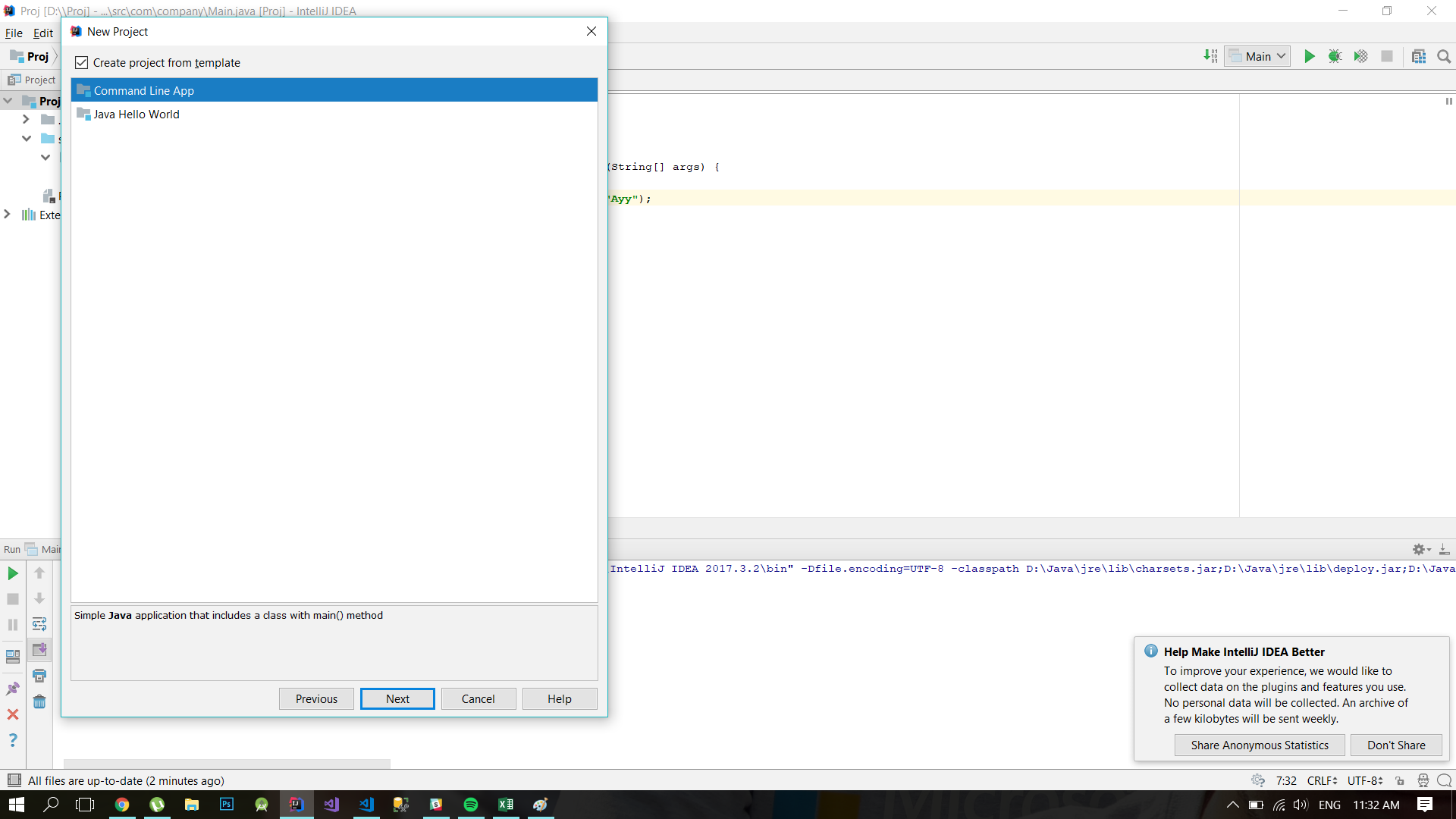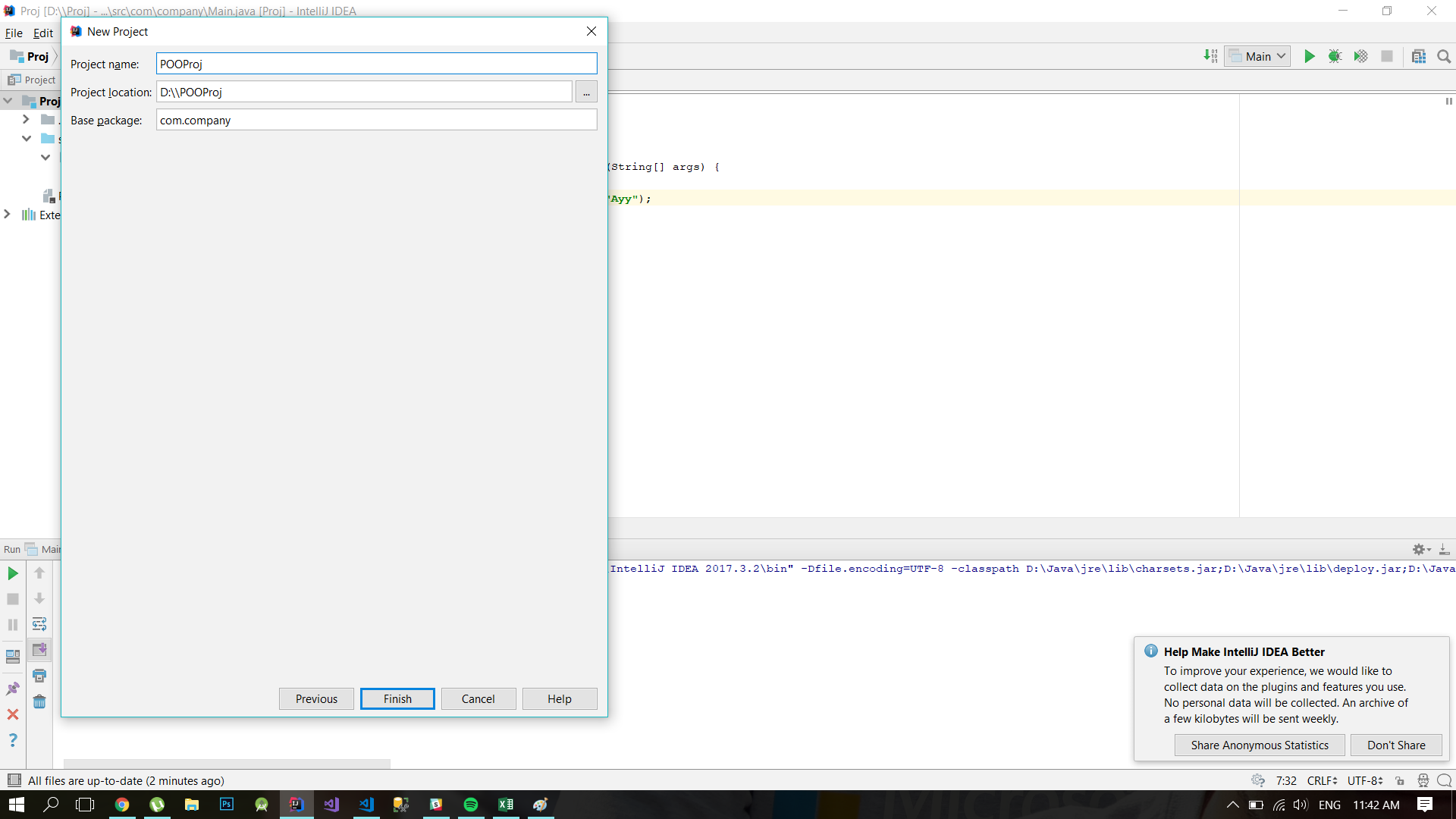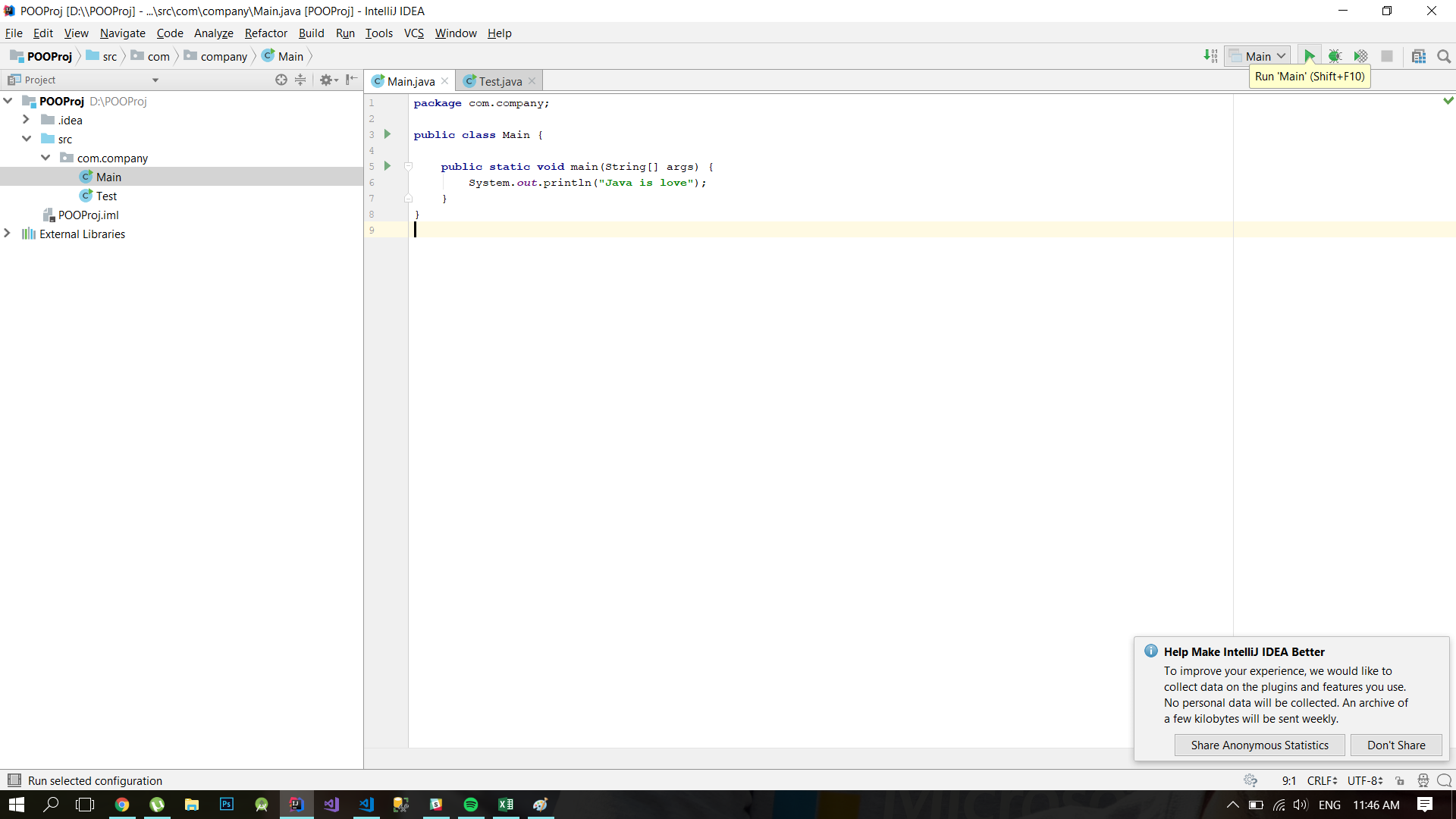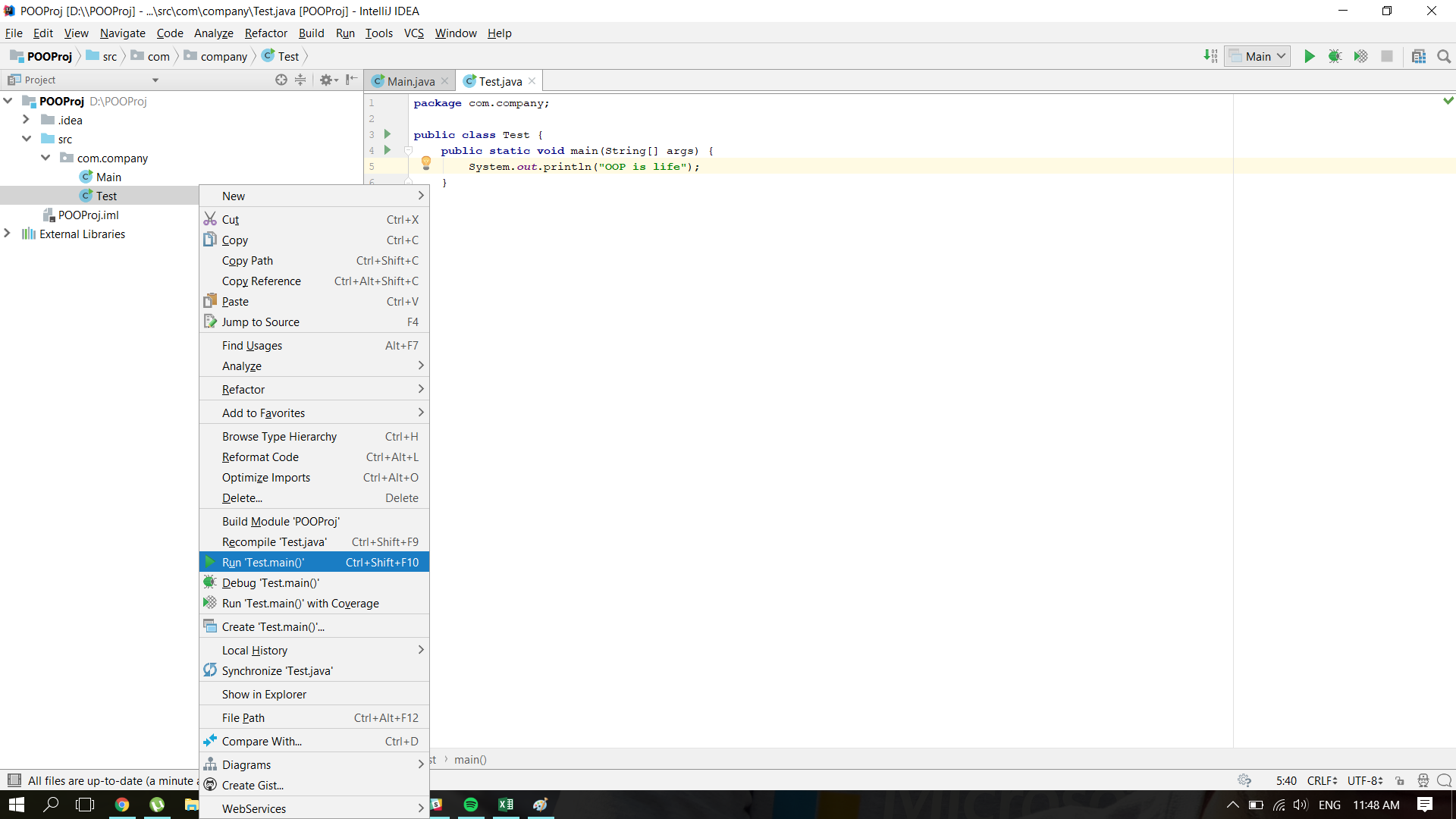Table of Contents
Breviar
Laborator 1 - Introducere în Java
Introducere
Programarea Orientată pe Obiecte este o paradigmă de programare care utilizează obiecte și interacțiuni între acestea pentru a modela arhitectura unui program.
Aceasta constă în identificarea unor obiecte cu operații (metode) specifice asociate și realizarea comunicării între aceste obiecte prin intermediul unor mesaje. Elementul constructiv - obiectul - este o instanță a unei clase (tip definit de utilizator), iar clasele sunt membre ale unei ierarhii, fiind corelate între ele prin relații de moștenire.
Folosirea POO permite realizarea de sisteme informatice de dimensiuni mărite, cu timpi de dezvoltare, testare și mentenanță reduși față de paradigmele anterioare. Totuși, pentru a crea un sistem funcțional este necesară înțelegerea corectă a conceptelor care stau la baza acestui tip de programare, iar de acest aspect se vor ocupa cursul și laboratoarele de la această disciplină.
Platforma Java
Java este un limbaj de programare orientat-obiect, puternic tipizat, conceput de catre James Gosling la Sun Microsystems la începutul anilor '90, fiind lansat în 1995. Cele mai multe aplicații distribuite sunt scrise în Java, iar noile evoluții tehnologice permit utilizarea sa și pe dispozitive mobile. În felul acesta, se creează o platformă unică, la nivelul programatorului, deasupra unui mediu eterogen extrem de diversificat. De asemenea, acest limbaj este utilizat, în prezent, cu succes și pentru programarea aplicațiilor destinate intranet-urilor.
Limbajul împrumută o mare parte din sintaxă de la C și C++, dar are un model al obiectelor mai simplu și prezintă mai puține facilități de nivel jos. Un program Java compilat, corect scris, poate fi rulat fără modificări pe orice platformă pe care e instalată o mașină virtuală Java (în engleză Java Virtual Machine, prescurtat JVM). Acest nivel de portabilitate (inexistent pentru limbaje mai vechi cum ar fi C) este posibil deoarece sursele Java sunt compilate într-un format standard numit cod de octeți (în engleză byte-code) care este intermediar între codul mașină (dependent de tipul calculatorului) și codul sursă.
Mașina virtuală Java este mediul în care se execută programele Java. În prezent, există mai mulți furnizori de JVM, printre care Oracle, IBM, Bea, FSF. În 2006, Sun a anunțat că face disponibilă varianta sa de JVM ca open-source.

Mediul integrat Eclipse
Scrierea și rularea programelor Java
Pentru scrierea și rularea unei aplicații Java, utilizând acest IDE, se vor executa următorii pași:
- Se va introduce numele proiectului - Project Name.
- După ce proiectul a fost creat, se vor adăuga fișiere sursă după preferințe. Acest lucru se face selectând, cu click dreapta, numele proiectului din meniul Package Explorer, apoi se selecteaza New.. si se alege Class. Pentru fisierul sursă ce va conține metoda main se poate bifa opțiunea “public static void main(String[] args)“ pentru ca aceasta să fie adaugată automat. De asemenea, se poate introduce numele pachetului în care va fi adaugată sursa, în caz contrar, aceasta fiind pusă într-un pachet “default”.
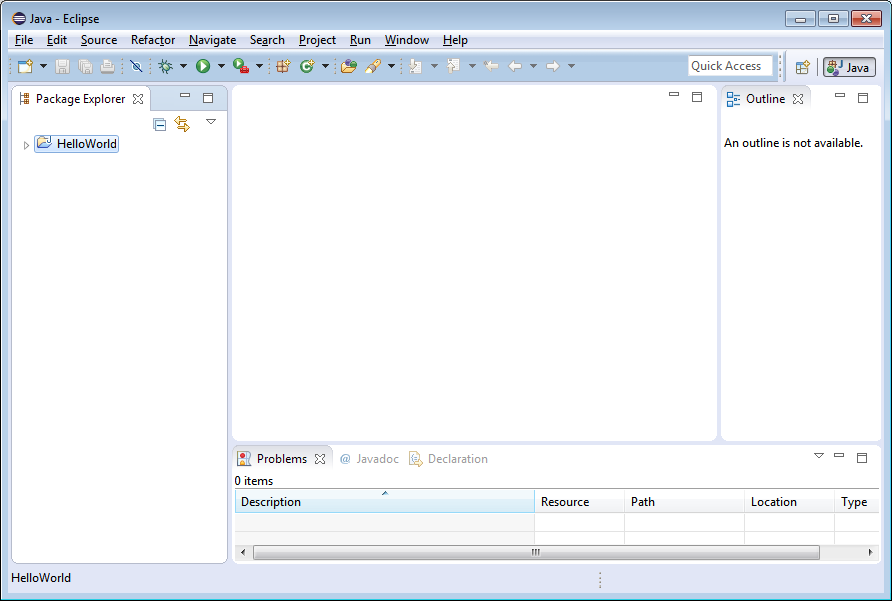
- După introducerea numelui și apăsarea butonului Finish, în IDE se va deschide fișierul sursă nou creat.
- Pentru Build, se va apăsa CTRL + B .
- Pentru rulare, se va apăsa CTRL + F11 sau se va selecta, din IDE, butonul având simbol un triunghi verde.
JDK Javadoc
Se va download documentația JDK de pe site-ul oficial Oracle. Se downloadează din stânga JDK 7 Documentation. Apoi, în IDE, efectuați următorii pași:
- Urmați calea în meniu Window→ Preferences → Java → Installed JREs Edit.
- Se selectează resources.jar, rt.jar, jsse.jar, jce.jar si charsets.jar.
- Apoi, se apasă Javadoc Location.. și se completează calea către directorul ”/docs/api/“ din fișierele extrase din arhiva downloadată.
Parametri în linia de comandă
Pentru a folosi parametri în linia de comandă, se vor efectua următorii pași:
- Se va executa un click dreapta pe numele proiectului și se va alege Properties din meniul pop-up.
- Se va selecta ramura Run din arborele de configurare al proiectului și în campul Arguments se vor scrie parametrii doriți.
Mediul integrat NetBeans
Scrierea și rularea programelor Java
Pentru scrierea și rularea unei aplicații Java, utilizând acest IDE, se vor executa următorii pași:
- Se va alege din meniul File opțiunea New Project.
- Se va selecta Java din panoul Categories, respectiv Java Application din panoul Projects.
- După apăsarea butonului Next, se va introduce numele proiectului - Project Name.
- La alegere, se poate schimba locația unde se va salva proiectul, precum și directorul de lucru (prin modificarea câmpurilor Project Location, respectiv Project Folder).
- Se va bifa căsuța Set as Main Project și se va debifa casuța Create Main Class. In acest fel, clasa care va conține metoda main() va avea același nume cu cel al proiectului.
- După ce proiectul a fost creat, se vor adăuga fișiere sursă după preferințe. Acest lucru se face selectând, cu click dreapta, Source Packages, apoi din meniul New se va alege Java Class.
- După introducerea numelui și apăsarea butonului Finish, în IDE se va deschide fișierul sursă nou creat.
- Pentru compilare, se va apăsa tasta F1 sau se va selecta, din IDE, butonul având ca simbol un ciocan.
- Pentru rulare, se va apăsa tasta F6 sau se va selecta, din IDE, butonul având simbol un triunghi verde.
JDK Javadoc
Se va download documentația JDK de pe site-ul oficial Oracle. Apoi, în IDE, efectuați următorii pași:
- Alegeți din meniul principal Tools opțiunea Java Platforms.
- Selectați platforma la care vreți să adăugați documentația din panoul din stânga al ferestrei de dialog.
- În tab-ul Javadoc apăsați butonul Add ZIP/Folder și apoi specificați locația fișierelor Javadoc.
- Apăsați butonul Close. Restartați IDE-ul. În acest moment, puteți accesa documentația din meniul Help, alegând Javadoc References și indicând Java Platform SE 8.
Parametri în linia de comandă
Pentru a folosi parametri în linia de comandă, se vor efectua următorii pași: 1. Se va executa un click dreapta pe numele proiectului și se va alege Properties din meniul pop-up. 2. Se va selecta ramura Run din arborele de configurare al proiectului și în campul Arguments se vor scrie parametrii doriți.
Mediul integrat IntelliJ IDEA
Scrierea și rularea programelor Java
Pentru scrierea și rularea unei aplicații Java, utilizând acest IDE, se vor executa următorii pași:
Parametri în linia de comandă
Pentru a folosi parametri în linia de comandă, se vor efectua următorii pași:
- Se va alege comanda Run din meniul principal (orizontal) al IDE-ului
- Se va selecta ramura Run din arborele de configurare al proiectului și apoi se da click pe sageata din dreptul clasei noastre
- Se alege Edit si în campul Program arguments se vor scrie parametrii doriți.
Introducere în Java
Structura unui fișier
Un program Java trebuie scris într-un fișier text cu extensia .java. Dacă fișierul conține o clasă declarată public, numele fișierului trebuie să fie identic cu numele acelei clase urmat de .java. De aceea, dacă definiți public class HelloWorld, fișierul trebuie salvat ca HelloWorld.java. Regula este strictă: într-un fișier poate exista cel mult o singură clasă public, iar numele fișierului trebuie să corespundă exact numelui acelei clase.
Linia public class HelloWorld începe definiția clasei. Cuvântul public înseamnă că această clasă este vizibilă oriunde în proiect, class indică faptul că definim o clasă, iar HelloWorld este numele ales. Prin convenție, numele claselor se scriu în PascalCase (fiecare cuvânt începe cu majusculă).
În interiorul clasei se găsește metoda main, scrisă exact așa: public static void main(String[] args). Aceasta este metoda pe care mașina virtuală Java o cheamă prima oară când porniți programul. Modificatorul public permite apelul din exteriorul clasei, static spune că metoda poate fi rulată fără a crea un obiect al clasei, void precizează că nu întoarce nicio valoare, iar String[] args reprezintă tabloul de argumente din linia de comandă.
Corpul metodei main este delimitat de acoladele sale. În interior punem instrucțiunile care se execută în ordine. O instrucțiune clasică pentru afișarea unui mesaj este System.out.print(“Hello, World”);. System.out este fluxul standard de ieșire (consola), iar print scrie textul fără a trece la linie nouă. Varianta System.out.println(…) adaugă automat o linie nouă după mesaj.